Cum să activați scalarea imprimării în Google Chrome
Una dintre noile caracteristici ale Chrome 56 este capacitatea de a scala documentele înainte de imprimare. Această modificare este cu adevărat utilă atunci când trebuie să imprimați o pagină care are text și imagini reduse. Să vedem cum este implementat în Chrome 56.
Publicitate
Google Chrome 56 adaugă posibilitatea de a aplica scalarea unei pagini pe care urmează să o imprimați. După cum probabil știți deja, Chrome nu utilizează nivelul personalizat de zoom pentru paginile deschise atunci când le imprimați. Noua opțiune este menită să rezolve această problemă.
Un control special de zoom vă va permite să reglați nivelul de zoom pentru copia tipărită în Chrome 56. Iată cum să-l folosești.
Pentru a activa scalarea imprimării în Google Chrome, urmează următoarele instrucțiuni.
- Deschideți Chrome și accesați pagina pe care trebuie să o imprimați.
- presa Ctrl + P pentru a deschide dialogul de previzualizare la imprimare. Alternativ, puteți face clic pe butonul de meniu cu trei puncte și puteți selecta comanda Imprimare din meniu.

- Pagina de previzualizare la imprimare arată după cum urmează:

- Faceți clic pe linkul „Mai multe setări” din stânga. Va fi extins în jos.
- Veți vedea caseta de text Scale în partea stângă. Specificați nivelul de zoom dorit și gata!

Nivelul de scalare va fi utilizat numai pentru copia tipărită. Data viitoare când trebuie să imprimați o pagină web cu un font foarte mic sau cu un marcaj greșit, puteți utiliza această opțiune.
Notă: Pentru unii utilizatori, inclusiv pentru mine, caracteristica Print Scaling nu este disponibilă imediat. Dacă sunteți afectat de această problemă, activați-o folosind un semnalizator special. Faceți-o după cum urmează.
În Google Chrome, tastați sau copiați și inserați următorul text în bara de adrese:
chrome://flags/#print-scaling
 Acest lucru vă va conduce direct la indicatorul Print Scaling. Trebuie să-l activați.
Acest lucru vă va conduce direct la indicatorul Print Scaling. Trebuie să-l activați.
Selectați „activat” din lista verticală, așa cum se arată mai jos.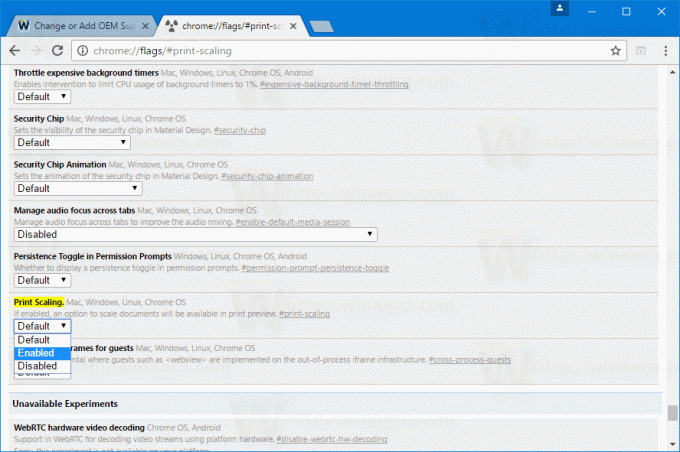
Reporniți browserul când vi se solicită.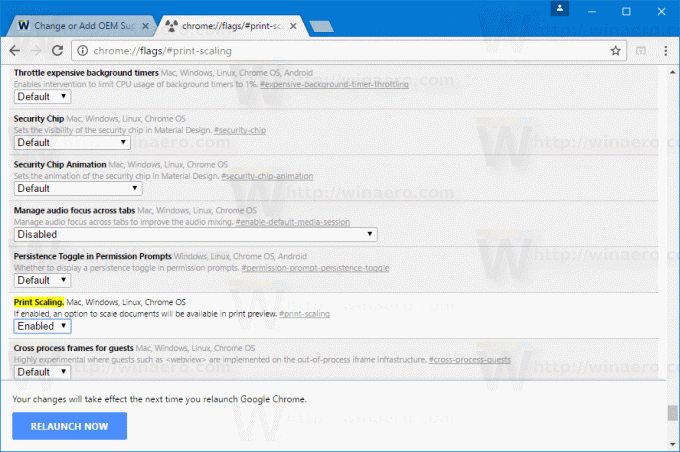
Asta e.

