Configurați gesturile touchpadului cu mai multe degete în Windows 10
Începând cu Creators Update versiunea 1703, Windows 10 vă permite să configurați gesturi cu mai multe degete pentru Precision Touchpads. Dacă sunteți norocosul proprietar al unui dispozitiv cu un astfel de touchpad, iată cum puteți modifica gesturile multi-touch pentru acesta.
Publicitate
Capacitatea de a configura gesturi multi-touch pentru touchpad-urile Precision este una dintre cele mai binevenite îmbunătățiri ale Actualizarea creatorilor Windows 10. Această caracteristică permite utilizatorului să folosească gesturi cu unul, două și trei degete pentru a comuta între aplicații și desktop-uri virtuale (Vizualizare sarcini) și pentru a face mai rapid diverse sarcini.
Pentru a configura gesturile touchpad cu mai multe degete în Windows 10, urmează următoarele instrucțiuni.
- Deschis Setări.
- Accesați Dispozitive - Touchpad.

- Dacă aveți un touchpad de precizie, veți vedea mesajul „PC-ul dvs. are un touchpad de precizie” în partea de sus a paginii.
- Aici, puteți personaliza și modifica diverse opțiuni. De exemplu, puteți modifica viteza indicatorului mouse-ului sau puteți dezactiva automat touchpad-ul când conectați un mouse extern sau un alt dispozitiv de indicare.
Folosind opțiunile de touchpad de precizie furnizate, puteți
- Schimbați sensibilitatea touchpad-ului.
- Activați sau dezactivați atingerea cu un singur deget.
- Activați sau dezactivați atingerea cu două degete pentru a deschide meniul contextual. În plus, puteți activa capacitatea de a apăsa colțul din dreapta jos al touchpad-ului pentru aceeași acțiune.
- Activați sau dezactivați „atingeți de două ori și trageți” pentru a selecta mai multe obiecte.
Pagina Setări vine cu un set de ajustări pentru defilare și mărire. Există o opțiune Trageți două degete pentru a derula și Ciupiți pentru a mări și meniul drop-down Direcția de derulare. Vă va permite să derulați ecranul în sus sau în jos folosind o glisare în jos/în sus.
Puteți configura gesturi cu trei și patru degete pentru a efectua comutarea între aplicațiile Windows deschise. Utilizați meniul derulant Glisare pentru a seta una dintre următoarele acțiuni:
- Nimic: acest lucru dezactivează complet gesturile cu trei degete.
- Comutați aplicațiile și afișați desktopul: cu această opțiune activată, glisarea cu trei degete în sus va deschide Vizualizarea activității, glisând în jos vă va afișa desktopul și toate aplicațiile deschise, iar glisarea spre stânga și spre dreapta va comuta între rulare aplicații.
- Comutați desktopul și afișați desktopul: glisarea cu trei degete în sus și în jos va face la fel ca mai sus, dar glisarea spre stânga sau spre dreapta va comuta între desktopurile virtuale.
- Schimbați sunetul și volumul: cu această opțiune, puteți glisa în sus pentru a crește volumul sistemului, până la reduceți-l și glisați la stânga și la dreapta pentru a trece la melodia anterioară sau următoare folosind iTunes sau altă muzică aplicația.
 Acțiunea de atingere cu trei degete poate fi setată la un număr de acțiuni utile:
Acțiunea de atingere cu trei degete poate fi setată la un număr de acțiuni utile:
- Deschideți Cortana.
- Deschideți Centrul de acțiuni.
- Funcționează ca buton de redare/pauză.
- Funcționează ca butonul din mijloc al mouse-ului.
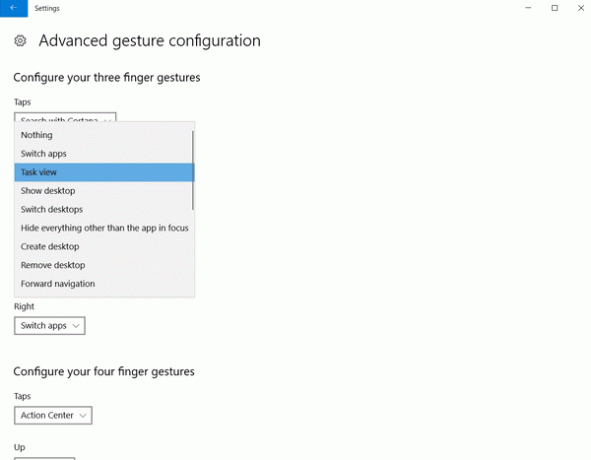
Sursă: PCWorld.
Cantitatea de personalizare disponibilă pentru Touchpad-urile Precision te poate face cu ușurință gelos dacă nu ai unul. Microsoft a făcut o treabă bună pentru a furniza toate aceste opțiuni de configurare în Windows 10 Creators Update. Există totuși un mare dezavantaj al gesturilor touchpad. Utilizatorul trebuie să-și amintească ce acțiune este efectuată de fiecare gest, astfel încât să-și mărească sarcina cognitivă. De asemenea, multe dintre gesturi sunt în conflict între ele, de exemplu, utilizatorul poate ajunge accidental să facă o atingere cu două degete atunci când încearcă o derulare cu două degete. Un touchpad simplu cu butoane fizice pentru clicuri stânga și dreapta scutește utilizatorul de a fi forțat să-și amintească gesturile touchpadului și să evite accidentele de utilizare.
Sfat bonus: dacă nu aveți un touchpad de precizie în laptop, puteți încerca să instalați Linux Mint. În toate mediile desktop pe care le-am încercat, există o serie de opțiuni suplimentare care pot fi configurate acolo imediat. Dacă utilizați Linux, experiența dvs. implicită cu touchpad va fi mai bogată în funcții decât Windows.
