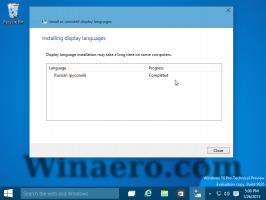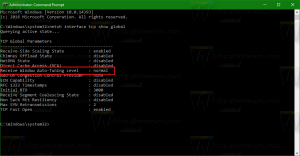Instalați teme de la terți în Windows 10 Fall Creators Update
Dacă vă place să personalizați aspectul sistemului dvs. de operare, este posibil să știți deja că, implicit, Microsoft Windows nu vă permite să aplicați teme terțe. Ieșit din cutie, Windows permite utilizarea numai temelor semnate digital lansate de Microsoft, deci este limitat doar la temele implicite livrate cu sistemul de operare. Iată cum să ocoliți această restricție și să instalați și să aplicați teme terțe în Windows 10 Fall Creators Update.
Publicitate
Cu fiecare nouă lansare Windows, Microsoft face câteva modificări minore motorului de teme și/sau formatului acestuia. Acest lucru duce la situația în care pentru fiecare lansare, aveți nevoie de un software special (așa-numitul UXTheme patcher) care acceptă acea nouă versiune. Windows 10 nu face excepție.
Manuel Hoefs de la Syssel.net a creat un utilitar uimitor, UltraUXThemePatcher, care vă permite să utilizați teme terțe în toate versiunile Windows de la Windows XP la Windows 10. L-a actualizat pentru a fi compatibil cu Windows 10 Fall Creators Update, așa că este o veste minunată.
În momentul scrierii acestui articol, aplicația acceptă următoarele versiuni de Windows 10 (atât pe 32 de biți, cât și pe 64 de biți editii):
- RTM (build 10240)
- Actualizare aniversară, versiunea 1607
- Actualizarea creatorilor, versiunea 1703
- Actualizare Fall Creators, versiunea 1709
Aplicația modifică trei fișiere de sistem de pe disc (uxtheme.dll, UXInit.dll, themeui.dll).
La instalați și aplicați teme terțe în Windows 10, urmați instrucțiunile de mai jos.
- Descărcați UltraUXThemePatcher de pe pagina sa de pornire oficială:
Descărcați UltraUXThemePatcher
Vă sugerez să citiți întrebările frecvente furnizate, este cu adevărat util.
- Rulați programul de instalare și urmați instrucțiunile. Este destul de simplu.
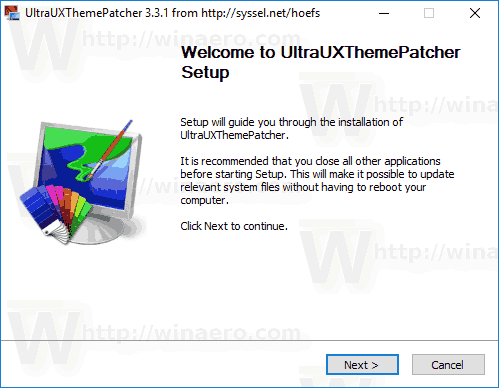
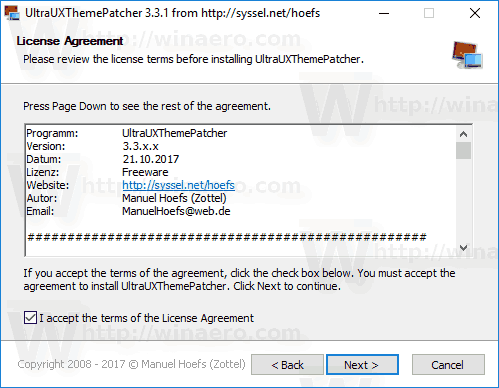
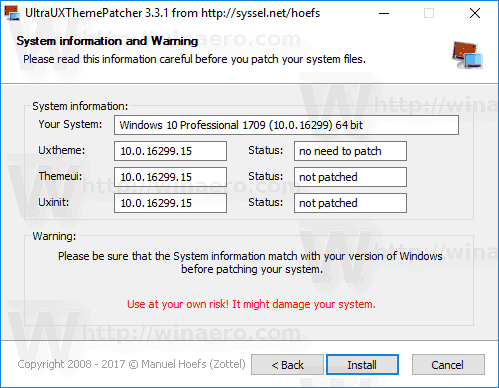
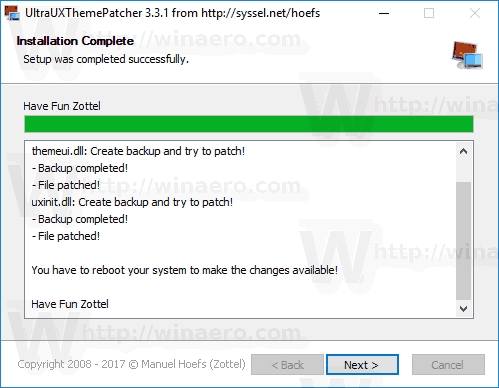
- Reporniți computerul când vi se solicită.
Voila, magia s-a terminat!
Cum să aplicați stiluri vizuale terțe (teme) în Windows 10
- Odată ce ați instalat UltraUXThemePatcher, este timpul să obțineți câteva stiluri vizuale interesante.
Va recomand sa vizitati Deviantart și obțineți acolo un stil vizual frumos. - Copiați folderul cu tema care conține un fișier .theme și un folder care conține fișierul .msstyles în folderul „c:\Windows\Resources\Themes”.
- Acum faceți dublu clic pe fișierul .theme și va aplica tema. De asemenea, îl puteți aplica folosind aplicația Setări pentru a comuta între teme.

Asta e.