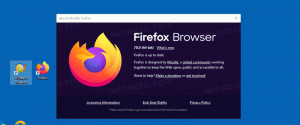Cum să actualizați firmware-ul pe gamepadul Xbox pe Windows 10 sau 11
Actualizările pentru controlerele Xbox nu sunt atât de frecvente în comparație cu actualizările de software pentru Windows sau Xbox. Totuși, uneori, Microsoft lansează un firmware nou pentru a îmbunătăți conectivitatea, a remedia erori sau chiar pentru a adăuga noi funcții hardware-ului existent. De exemplu, Microsoft intenționează să adauge Bluetooth Low Energy pentru o latență redusă și suport pentru mai multe dispozitive pentru controlerele wireless Xbox existente cu Bluetooth. Pentru a obține aceste funcții, trebuie să actualizați firmware-ul pe controlerul wireless Xbox.
Publicitate
Pe Xbox, actualizarea firmware-ului pentru gamepad-uri este simplă. Consola vă poate afișa o notificare despre noile actualizări disponibile sau puteți accesa Setări > Dispozitiv și Streaming > Accesorii și instalați actualizările disponibile acolo. Deși controlerele wireless Xbox funcționează nativ cu Windows 10 și Windows 11, instalarea actualizărilor este mai puțin evidentă. Acest articol vă va arăta cum să actualizați controlerul wireless Xbox pe un computer cu Windows 10 sau 11.
Pentru a actualiza firmware-ul pe gamepad-ul Xbox, trebuie să descărcați aplicația Accesorii Xbox din Microsoft Store folosind acest link. Odată descărcat, procedați în felul următor.
Actualizați firmware-ul pe gamepadul Xbox pe Windows 10 sau 11
- Lansați aplicația Accesorii Xbox, apoi conectați gamepad-ul la computer folosind un cablu MicroUSB. Rețineți că nu puteți actualiza firmware-ul pe Windows 10 sau 11 fără fir.
- În lista de dispozitive, găsiți gamepad-ul, apoi faceți clic pe butonul cu trei puncte.
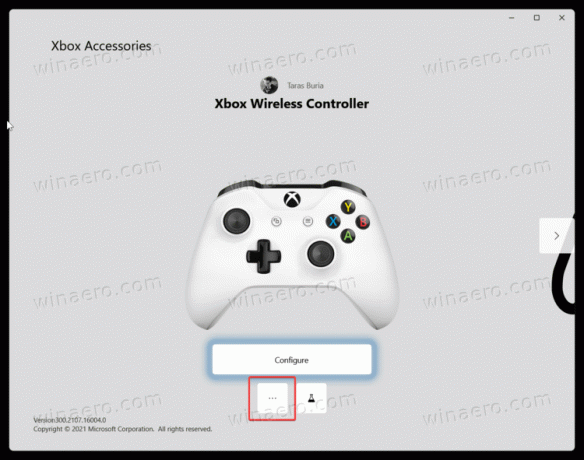
- Uitați-vă la numărul versiunii firmware din colțul din stânga sus al ecranului, apoi faceți clic pe primul buton. Este posibil să afișeze mesajul „Nicio actualizare disponibilă”.
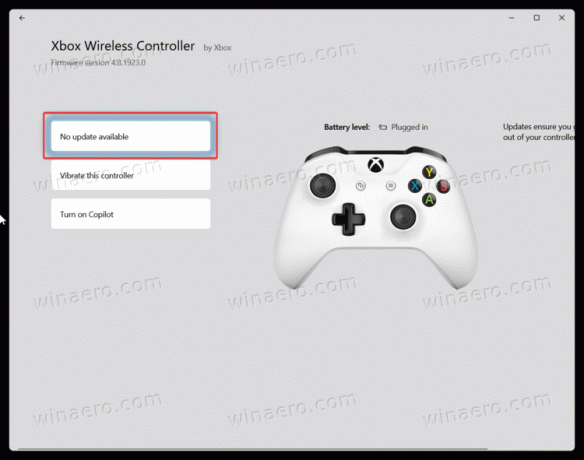
- Pe ecranul următor, faceți clic pe "Continuabutonul ". Nu atingeți controlerul în timpul procesului de actualizare pentru a evita deconectarea accidentală a cablului. De asemenea, dacă aveți accesorii suplimentare conectate la gamepad, lăsați-le conectate și nu le scoateți.
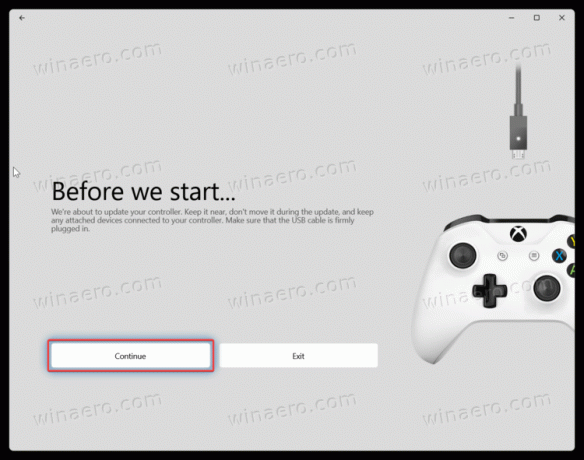
- Așteptați ca Windows să actualizeze firmware-ul în controlerul wireless Xbox.

- După ce ați terminat, conectați controlerul la un computer utilizând Bluetooth, Xbox Wireless sau un cablu USB.
Asta e.