Cum să schimbați dimensiunea și tema tastaturii tactile în Windows 11
În Windows 11, puteți modifica dimensiunea și tema tastaturii tactile. Microsoft a reproiectat semnificativ tastatura tactilă în cel mai recent sistem de operare. Acum vine cu un design nou și o mulțime de opțiuni de personalizare. Îi puteți modifica dimensiunea și puteți crea teme personalizate similare cu modul în care funcționează tastaturile pe Android și iOS. Iată cum să schimbați dimensiunea tastaturii tactile și să creați teme personalizate în Windows 11.

Bacsis: Windows 11 pune automat atingeți butonul de la tastatură în zona tăvii la computerele cu ecran tactil. Dacă doriți să ștergeți sau să adăugați acel buton manual, accesați Setări Windows > Personalizare > Bara de activități și porniți sau dezactivați Tastatură tactilă comutați pentru ceea ce doriți.
Publicitate
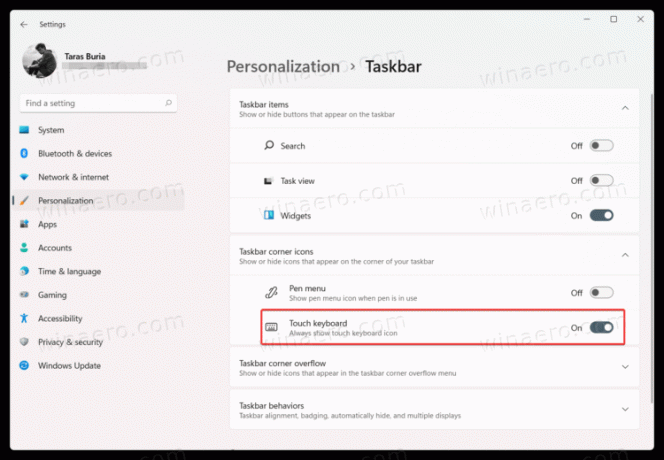
Din anumite motive, Microsoft a eliminat opțiunea de a adăuga sau de a elimina butonul tactil de la tastatură din meniul contextual.
Schimbați dimensiunea tastaturii tactile în Windows 11
- Deschideți tastatura și găsiți un mic roțit în colțul din stânga sus.
- Clic Temă și Redimensionare.
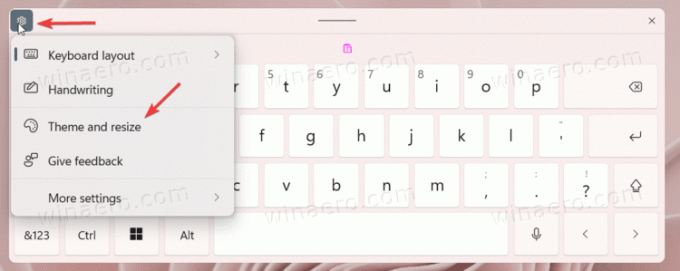
- Alternativ, extindeți deschide Setări > Personalizare > Tastatură tactilă.

- Găsi Dimensiunea tastaturii glisor și trageți-l la stânga sau la dreapta. Dacă păstrați tastatura tactilă pe ecran, veți vedea modificări imediat.

- Alternativ, puteți derula în jos și faceți clic pe Previzualizează modificările buton.
Modificați dimensiunea textului pentru tastatura tactilă
Pe lângă redimensionarea tastaturii, puteți modifica dimensiunea textului tastei dacă vi se pare că este prea mică sau prea mare.
- Accesați Windows Setări > Personalizare > Tastatură tactilă.
- Derulați în jos și găsiți Dimensiunea textului cheie secțiune.
- Selectați una dintre cele trei opțiuni: mic, mediu sau mare.

- Apasă pe Deschide tastatura butonul de sub Vedeți modificările dvs pentru a vă vedea personalizările în acțiune.
Schimbați tema tastaturii Windows 11 Touch
Dacă doriți să personalizați tastatura tactilă, Microsoft vă permite să schimbați un fundal alb/negru oarecum plictisitor cu o imagine sau altă culoare. Iată cum să setați o temă personalizată pentru tastatura tactilă în Windows 11.
Pentru a schimba tema tastaturii tactile în Windows 11, procedați în felul următor.
- Deschideți tastatura tactilă și faceți clic pe pictograma setări din colțul din stânga sus.
- Selectați Tema și redimensionați. Puteți ajunge acolo și prin deschidere Setări Windows > Personalizare > Tastatură tactilă.

- Găsi Tema tastaturii secțiune.
- Aici puteți găsi una dintre temele pre-construite sau puteți crea una personalizată. Pentru a crea o temă personalizată pentru tastatura tactilă în Windows 11, derulați în jos și faceți clic pe Temă personalizată opțiune.
- Selectați Editați | ×.
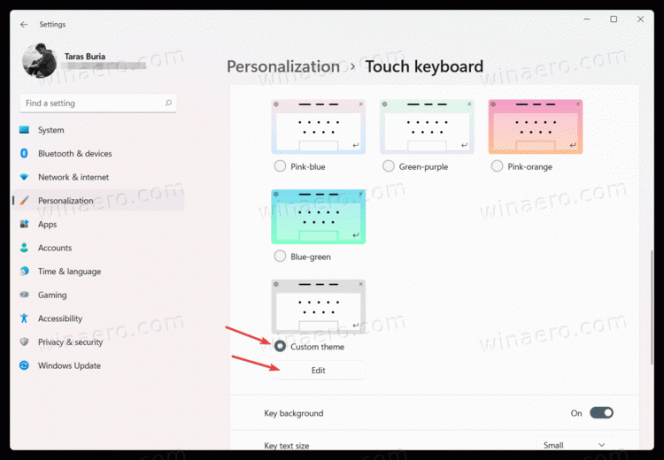
- Pe următorul ecran, puteți personaliza fiecare parte a tastaturii tactile în Windows 11. Începeți cu Text pentru a schimba culoarea textului de pe butoane și sugestii. Selectați una dintre culorile prestabilite sau creați una personalizată folosind Alege o altă opțiune.
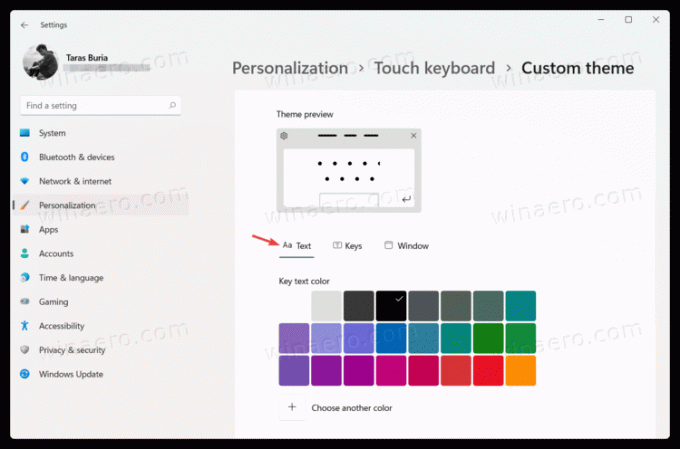
- Puteți schimba transparența tastelor și culoarea de fundal a tastei pe tastatura tactilă în Windows 11 pe Chei fila.
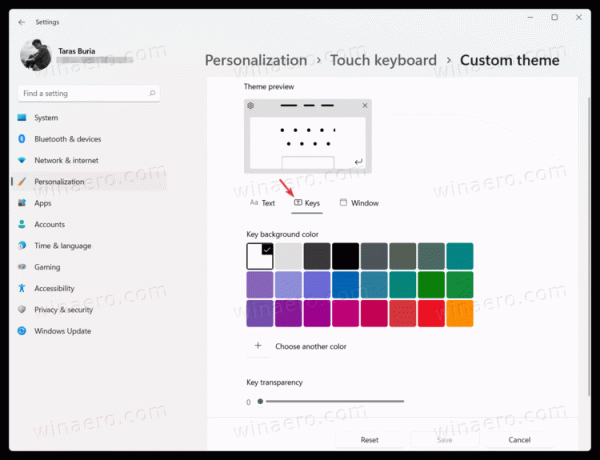
- În cele din urmă, mergi la Fereastră pentru a seta o imagine ca fundal pentru tastatura tactilă în Windows 11. Selectați Imagine de la Personalizează-ți fundalul lista verticală.

- Clic Alegeți imaginea dvs și selectați imaginea pe care doriți să o utilizați ca fundal pentru tastatura tactilă în Windows 11.
- Apoi, puteți ajusta potrivirea și luminozitatea fundalului pentru a face tastatura mai convenabilă de utilizat. Scăderea luminozității fundalului va face butoanele mai ușor de citit.
- Faceți clic pe Salvare. Dacă nu vă place mizeria pe care tocmai ați făcut-o, faceți clic pe Resetați butonul și începeți de la capăt.
Așa personalizați tastatura tactilă în Windows 11.

