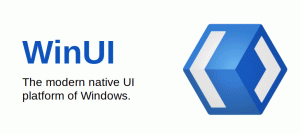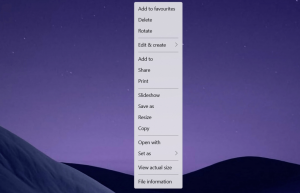Faceți backup și restaurați partajările de rețea în Windows 10
Windows 10 permite utilizatorului să-și partajeze imprimantele conectate local și fișierele stocate cu alți utilizatori prin rețea. Fișierele partajate pot fi accesibile pentru citirea și scrierea altora. Imprimantele partajate pot fi utilizate pentru imprimarea pe computerul de la distanță. Puteți să faceți backup pentru partajările de rețea în Windows 10 și să le restaurați mai târziu. Să vedem cum se poate face.
Este ușor să partajați un folder într-o rețea în Windows 10, folosind funcția de partajare a fișierelor încorporată. Nu sunt necesare aplicații terță parte. Procedura este tratată în detaliu în următorul articol:
Cum să partajați fișiere sau foldere în Windows 10
Notă: dacă rulați Windows 10 versiunea 1803, este posibil să aveți probleme cu partajarea fișierelor și folderelor. Vă rugăm să vedeți articolul Calculatoarele din rețea nu sunt vizibile în Windows 10 versiunea 1803. Asigurați-vă că aveți activate serviciile „Function Discovery Resource Publication” și „Function Discovery Provider Host” (tipul lor de pornire este setat la
automat) și alergare. Acest lucru trebuie făcut pe fiecare PC cu Windows 10 pe care doriți să îl configurați pentru partajarea fișierelor și folderelor.Puteți face backup pentru numele de partajare existente și permisiunile pe care le-ați atribuit, utilizând dialogul de partajare avansat. Trebuie să fiți conectat cu un cont administrativ a continua.
Pentru a face backup la partajările de rețea în Windows 10, urmează următoarele instrucțiuni.
- Deschide Aplicația Registry Editor.
- Accesați următoarea cheie de registry.
HKEY_LOCAL_MACHINE\SYSTEM\CurrentControlSet\Services\LanmanServer\Shares
Vedeți cum să accesați o cheie de registry cu un singur clic.
- În stânga, faceți clic dreapta pe folderul Partajare și selectați Export... din meniul contextual.
- Căutați folderul în care doriți să stocați fișierul REG și faceți clic pe Salvați buton.
Folosind fișierul REG pe care l-ați creat, vă puteți restaura rapid partajările de rețea mai târziu.
Restaurați partajările de rețea
Faceți dublu clic pe fișierul dvs. REG și confirmați operația de import. Daca ai UAC activat în Windows 10, vi se va solicita să permiteți operația.
După care, reporniți Windows 10.
Pentru a economisi timp, puteți utiliza următoarele comenzi.
- Deschide un nou prompt de comandă ca administrator.
- Tastați următoarea comandă pentru a vă exporta acțiunile:
export reg. HKLM\SYSTEM\CurrentControlSet\Services\LanmanServer\Shares "%UserProfile%\Desktop\Network Shares.reg". - Următoarea comandă le va restabili:
reg import HKLM\SYSTEM\CurrentControlSet\Services\LanmanServer\Shares "%UserProfile%\Desktop\Network Shares.reg".
Corectați calea fișierului și numele acestuia în comenzile furnizate mai sus. În mod implicit, partajările vor fi exportate în fișierul „Network Shares.reg” din folderul Desktop.
Asta e.
Articole similare:
- Activați protocolul de partajare SMB1 în Windows 10
- Cum să partajați fișiere sau foldere în Windows 10
- Schimbați nivelul de criptare a partajării fișierelor în Windows 10
- Dezactivați sau activați partajarea fișierelor și a imprimantei în Windows 10
- Dezactivați partajarea protejată cu parolă în Windows 10
- Cum să vizualizați partajările de rețea în Windows 10