Faceți o captură de ecran a paginii web cu cadrul dispozitivului în Chrome
O caracteristică mai puțin cunoscută a sistemelor de operare Google Chrome pe desktop este capacitatea de a captura o captură de ecran a unei pagini deschise ca și cum captura de ecran realizată ar fi a browserului care rulează pe un dispozitiv mobil. Poate adăuga chiar și un cadru în jurul capturii de ecran, astfel încât să arate ca o fotografie realistă a unui smartphone. Iată cum se poate face.
Există un instrument special în Chrome Developer Tools care vă permite să emulați un dispozitiv mobil. Este foarte util pentru dezvoltatori să verifice cum arată site-urile lor pe smartphone-uri și dispozitive cu ecran mic. Vă permite să specificați o dimensiune personalizată a ecranului sau să utilizați dimensiuni predefinite ale dispozitivului, cum ar fi iPhone, iPad, Nexus sau Samsung Galaxy. Odată ce pagina deschisă este afișată în emulatorul dispozitivului, utilizatorul poate face o captură de ecran a paginii. De asemenea, este posibil să activați un cadru de dispozitiv în jurul paginii, astfel încât să arate ca o fotografie realistă.

Puteți face acest lucru după cum urmează.
- Deschideți pagina dorită în Chrome și apăsați F12. Aceasta va deschide Instrumente pentru dezvoltatori:
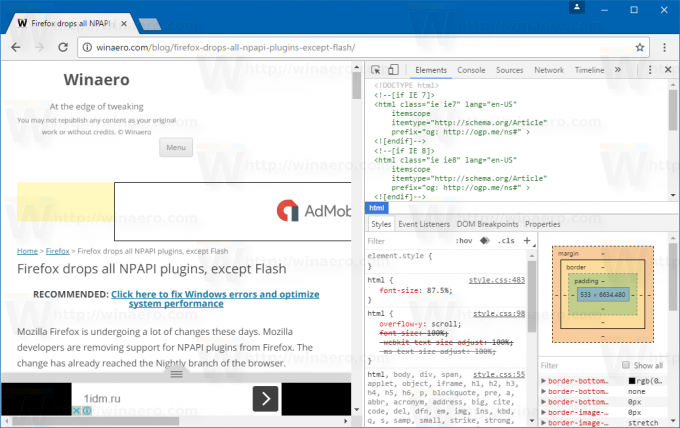
- Faceți clic pe butonul emulator al dispozitivului mobil pentru a comuta modul Instrumente pentru dezvoltatori:

- Sub selectorul de dispozitive, selectați un dispozitiv. De exemplu, voi selecta iPhone 6:

- Acum, faceți clic pe meniul cu 3 puncte din dreapta selectorului dispozitivului și bifați opțiunea „Afișați cadrul dispozitivului”:
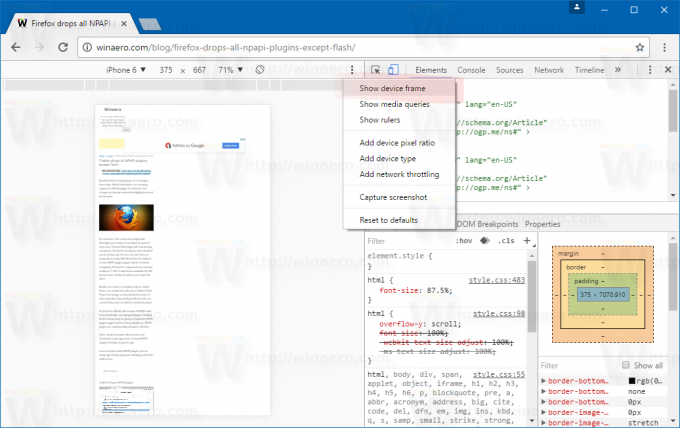
- Voila, acum pagina ta web este afișată într-un cadru frumos de dispozitiv:
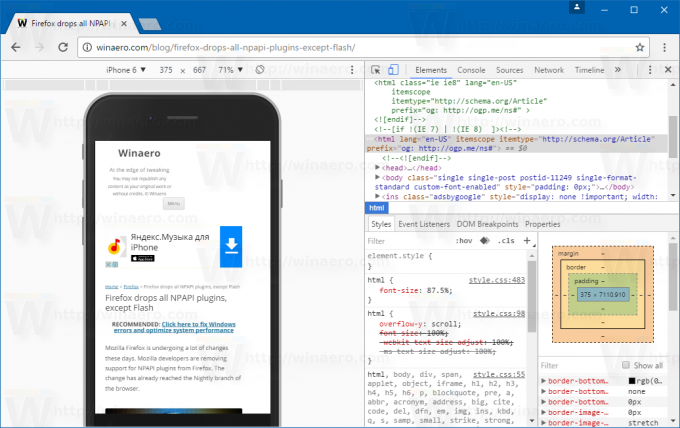
Acum, faceți clic din nou pe meniul cu trei puncte și selectați „Captură captură de ecran”:
Rezultatul va fi următorul:
 Esti gata.
Esti gata.


