Cum să resetați aplicația de e-mail în Windows 10
Windows 10 include o nouă aplicație Mail care este simplistă și vă permite să trimiteți și să primiți e-mail din mai multe conturi. Dacă nu funcționează corect pentru dvs., puteți încerca să-l resetați și să o luați de la capăt. Să vedem cum se poate face.
Publicitate
Windows 10 vine cu o aplicație universală, „Mail”. Aplicația este destinată să ofere funcționalități de bază de e-mail utilizatorilor Windows 10. Acceptă mai multe conturi, vine cu setări prestabilite pentru a adăuga rapid conturi de e-mail de la serviciile populare și include toate funcționalitățile esențiale pentru a citi, trimite și primi e-mailuri.
Sfat: Una dintre caracteristicile aplicației Mail din Windows 10 este capacitatea de a personaliza imaginea de fundal a aplicației. Vezi următorul articol:
Schimbați fundalul aplicației de e-mail la culoarea personalizată în Windows 10.
Aplicația Mail din Windows 10 este destul de stabilă și funcționează fără probleme de cele mai multe ori. Cu toate acestea, uneori, aplicația Mail poate refuza să se deschidă sau se poate bloca imediat după lansare. Dacă întâmpinați probleme în timp ce deschideți sau utilizați Mail, puteți remedia problema resetând aplicația.
Înainte de a continua: Resetarea aplicației Mail va elimina datele acesteia de pe dispozitivul Windows 10, inclusiv toate conturile și conversațiile configurate. Va trebui să vă conectați din nou la conturile dvs. după resetarea aplicației.
Pentru a reseta aplicația Mail în Windows 10, urmează următoarele instrucțiuni.
- Deschis Setări.
- Accesați Aplicații -> Aplicații și funcții. Dacă rulați Windows 10 Anniversary (1607) sau o versiune anterioară, navigați la Sistem > Aplicații și funcții.

- În partea dreaptă, căutați Mail și Calendar și faceți clic pe el. Vedeți captura de ecran:
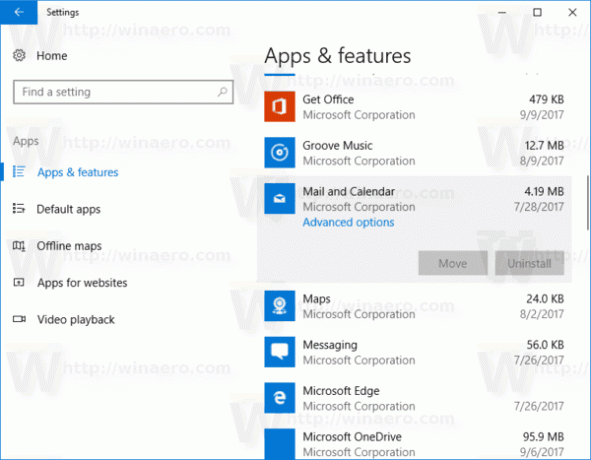
- Va apărea linkul pentru opțiuni avansate. Faceți clic pe el pentru a deschide următoarea pagină:

- Faceți clic pe Resetați butonul pentru a reseta aplicația Mail la setările implicite.
Lansați aplicația Mail acum. Ar trebui să se deschidă și să funcționeze fără probleme. Dacă metoda descrisă mai sus nu vă ajută, puteți oricând să eliminați aplicația Mail și să instalați cea mai recentă versiune din Magazinul Windows.
