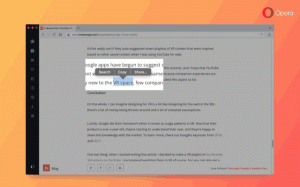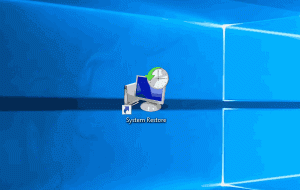Descărcați Windows 10 versiunea 20H2 imagini ISO
Cum să descărcați Windows 10 Versiunea 20H2 Imagini ISO oficiale
Microsoft a lansat astăzi Windows 10 versiunea 20H2 pentru consumatori și clienți. Acum este disponibil prin Windows Server Update Services (WSUS) și Windows Update for Business și poate fi descărcat din Visual Abonamente la Studio, prin intermediul site-ului web al companiei, folosind Asistentul de actualizare sau Instrumentul de creare media și Serviciul de licențiere în volum Centru.
Publicitate
Începând de astăzi, actualizarea din octombrie 2020 este disponibilă inițial pentru utilizatorii anumitor dispozitive care rulează Windows 10, versiunea 1903 sau mai târziu, care sunt interesați să experimenteze cele mai recente actualizări ale caracteristicilor și sunt gata să instaleze această versiune pe dispozitivul lor. Daca esti utilizând în prezent Windows 10 versiunea 2004, acest proces va dura doar câteva minute. Alternativ, puteți descărca imagini ISO oficiale pentru Windows 10 versiunea 20H2, care sunt utile atunci când trebuie să
efectuați o instalare curată.Pentru a descărca Windows 10 Versiunea 20H2 din Setări
- Deschis Setări.
- Mergi la Actualizare și securitate > Windows Update.
- Faceți clic pe Verifică pentru actualizări buton.
- Odată ce apare actualizarea, puteți selecta Descarca si instaleaza.
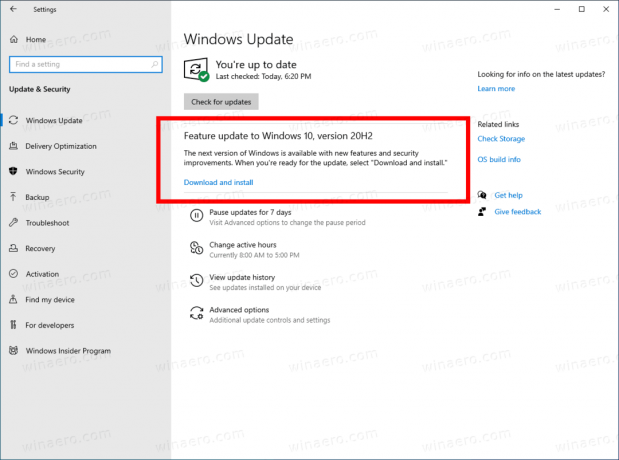
Alternativ, poate doriți să descărcați o imagine ISO și să instalați Windows 10 versiunea 20H2 de la zero. Puteți utiliza Instrumentul de creare Windows Media pentru a descărca imaginea ISO sau pentru a vă actualiza direct configurația. Alternativ, puteți obține imaginea ISO direct. Să revizuim ambele metode.
Descărcați Windows 10 versiunea 20H2 cu Media Creation Tool
- Descărcați cea mai recentă versiune a Instrumentului de creare media Windows 10 de aici: Descărcați Windows 10 Media Creation Tool.

- Rulați aplicația și acceptați acordul de licență pentru a continua.
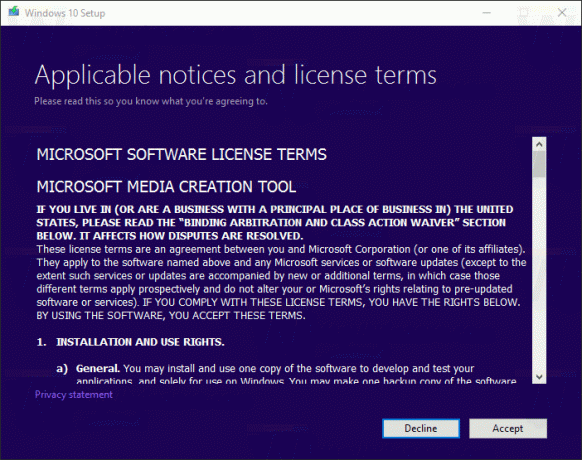
- După ce vedeți pagina „Ce doriți să faceți?”, bifați opțiunea Creați medii de instalare (unitate flash USB, DVD sau fișier ISO) pentru un alt computer așa cum se arată în captura de ecran de mai jos.
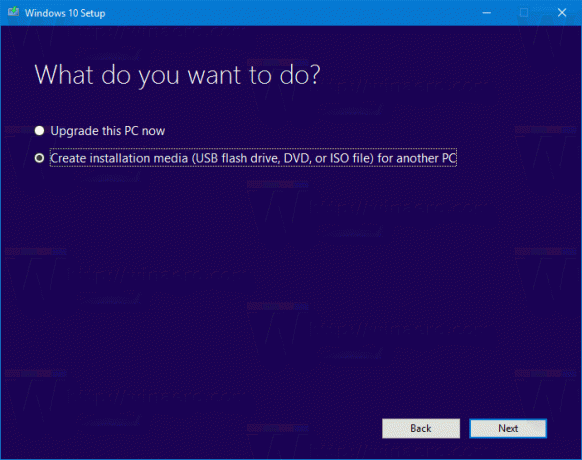
- Următoarea pagină, „Selectează limba, arhitectura și ediția”, vă va permite să vă alegeți limba, ediție și arhitectura masinii de Windows 10. Instrumentul de creare media va completa aceste valori din sistemul dvs. de operare actual, așa că verificați-le cu atenție înainte de a continua. Dacă ceva nu se potrivește cu preferințele dvs., debifați opțiunea „Utilizați opțiunile recomandate” și modificați valorile din casetele derulante.
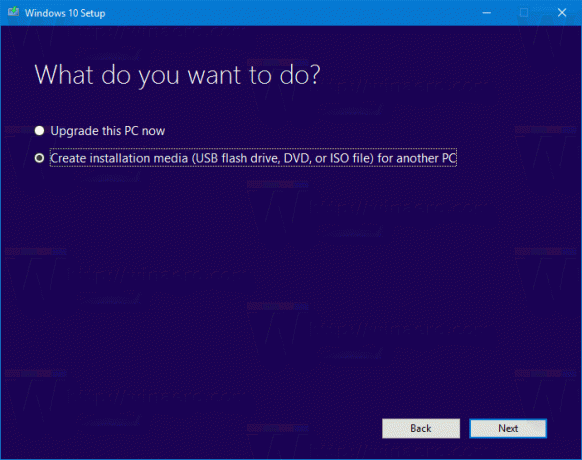
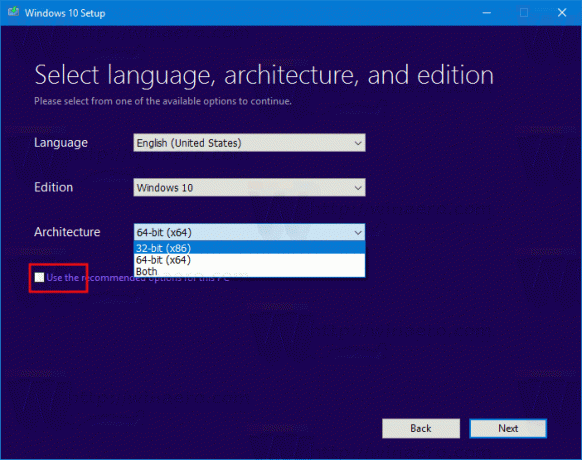
- În cele din urmă, pe pagina „Alegeți ce media să utilizați”, alegeți opțiunea „Fișier ISO” și faceți clic pe butonul Următorul.
- Apoi, pe pagina „Alegeți ce media să utilizați”, selectați fișierul ISO și apoi faceți clic pe butonul Următorul. Vi se va solicita să alegeți un director pentru a salva fișierul ISO. Asta e!
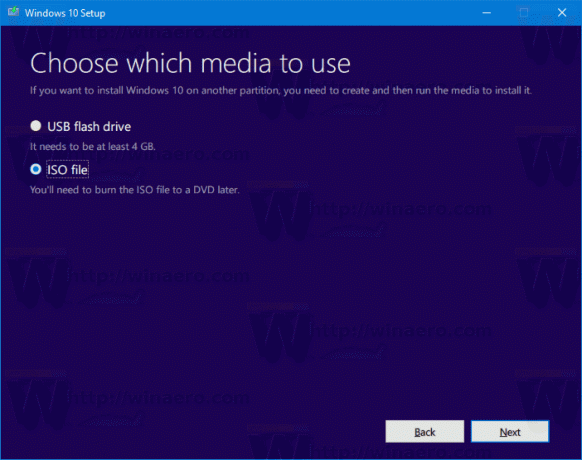 Notă: Imaginea ISO va veni cu edițiile Home și Pro ale Windows 10.
Notă: Imaginea ISO va veni cu edițiile Home și Pro ale Windows 10.
După cum am menționat deja, este posibil să evitați Instrumentul de creare Windows Media și să obțineți direct fișierul ISO. Ideea aici este să deschideți site-ul web în instrumentele pentru dezvoltatori ale browserului. Orice browser va face, de ex. Firefox, Edge sau Chrome. Metoda de mai jos folosește Chrome doar de exemplu.
Pentru a descărca Windows 10 versiunea 20H2 imagini ISO,
- Deschide Google Chrome.
- Navigați la următoarea pagină: Descărcați imagini ISO.
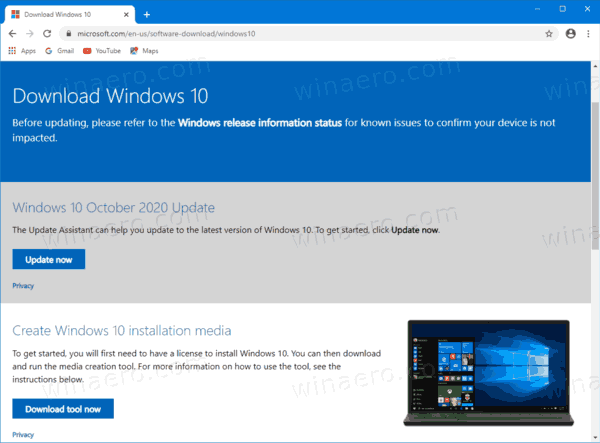
- Vi se va solicita să descărcați Instrumentul de creare Windows Media. Nu descărcați nimic. În schimb, apăsați pe F12 cheie pentru a deschide Instrumentele pentru dezvoltatori în Google Chrome.
- În Instrumente pentru dezvoltatori, faceți clic pe pictograma Dispozitiv mobil. Aceasta va porni funcția Mobile Device Emulator.

- Faceți clic pe textul „Responsive” pentru a schimba dispozitivul emulat. Selectați iPad Pro din lista.

- Faceți clic pe pictograma de reîncărcare a paginii de lângă bara de adrese.
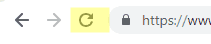 Aceasta va actualiza pagina de descărcare.
Aceasta va actualiza pagina de descărcare. - Acum poți descărca direct imaginea ISO!

Nu vi se va sugera să instalați Instrumentul de creare media. Acum, trebuie
Alegeți imaginea ISO potrivită pentru Windows 10 versiunea 20H2
- Sub Selectați ediția, selectați Windows 10 Actualizare mai 2020 -> Windows 10.
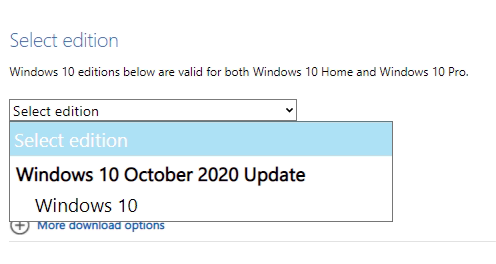
- Faceți clic pe A confirma buton.
- În pasul următor, alegeți limba/MUI necesară pentru sistemul de operare.

- În cele din urmă, vi se vor oferi legăturile către ambele versiuni Windows 10 pe 32 de biți și pe 64 de biți ale actualizării din mai 2020. Faceți clic pe cel de care aveți nevoie (sau descărcați ambele dacă este necesar).

Pentru referință, vezi Cum să determinați dacă rulați Windows pe 32 de biți sau pe 64 de biți.