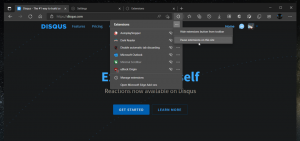Mutați aplicațiile pe o altă unitate în Windows 10
În acest articol, vom vedea cum să mutați aplicațiile pe o altă unitate în Windows 10. Dacă utilizați Windows 10 pe o tabletă sau pe un alt dispozitiv mobil, este posibil ca unitatea dvs. principală să nu aibă suficientă capacitate. Dacă utilizați o mulțime de aplicații Metro/Modern, acestea pot ocupa spațiu considerabil pe disc, așa că este posibil să doriți să le mutați într-o altă partiție (cum ar fi un card SD) sau pe o unitate externă. Să vedem cum să configurați Windows 10 pentru a instala aplicații pe o altă partiție sau hard disk și să economisiți spațiu pe partiția de sistem.
Notă: aplicația Setări actualizată în Windows 10 Creators Update include o serie de modificări ale interfeței sale de utilizator. Acesta aduce o nouă categorie, „Aplicații”, care oferă toate opțiunile de gestionare a aplicațiilor instalate. În acest articol, voi folosi capturi de ecran ale Windows 10 build 15063.
Spre deosebire de versiunile anterioare de Windows, Windows 10 vine cu o opțiune care vă permite să setați ce unitate ar trebui utilizată pentru a stoca aplicațiile moderne.
Pentru a muta aplicațiile pe o altă unitate în Windows 10, procedați în felul următor.
- Deschis Setări.
- Accesați Sistem - Stocare.
- Sub Mai multe setări de stocare în partea dreaptă, faceți clic pe linkul Csuspendă unde este salvat conținutul nou.
- Pe pagina următoare, sub „Noile aplicații se vor salva în:”, selectați o nouă unitate sau partiție, așa cum se arată mai jos.
Această modificare va fi aplicată tuturor aplicațiilor noi pe care le instalați în viitor.
Pentru a muta aplicațiile instalate pe o altă unitate, urmează următoarele instrucțiuni.
Notă: Unele aplicații de sistem nu pot fi mutate pe o altă unitate. Acestea trebuie să fie stocate pe unitatea de sistem.
- Deschis Setări.
- Mergi la Aplicații - Aplicații și funcții.
- În partea dreaptă, veți vedea lista aplicațiilor instalate. Selectați aplicația pe care doriți să o mutați.
- Un buton nou, Mutare, va apărea sub numele aplicației. Faceți clic pe butonul pentru a vedea următorul dialog.
- Acolo, selectați o unitate în care să mutați aplicația și faceți clic pe Mutare buton.
- Este posibil să vi se solicite să eliminați toate aplicațiile de pe alt dispozitiv care pot fi stocate pe unitatea dvs. Celelalte aplicații trebuie șterse pentru a putea muta aplicațiile de pe dispozitivul actual pe această unitate.
- În cele din urmă, aplicația dvs. va fi mutată.
Windows 10 va crea un nou folder, WindowsApp, pe unitatea țintă și va muta folderele și fișierele aplicației acolo:
Acest lucru poate dura câteva minute.
Puteți muta aplicațiile pe orice unitate internă sau externă, cum ar fi unități USB și carduri SD. Nu se poate folosi unități de rețea mapate ca noua ta unitate pentru aplicații în Windows 10. Dacă ați mutat aplicațiile pe o unitate amovibilă și apoi ați deconectat acea unitate, atunci orice aplicație mutată acolo nu va mai funcționa până când unitatea este conectată din nou.