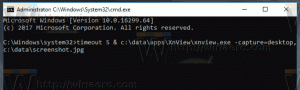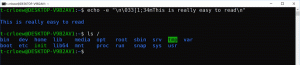Configurați mai multe afișaje în Windows 10
Dacă aveți mai multe afișaje sau un proiector extern, este posibil să găsiți utilă caracteristica încorporată a Windows 10 pentru a schimba afișajul activ și modul de partajare al desktopului dvs. actual. Funcția numită Project permite utilizatorului să aibă activat doar ecranul principal, să îl dubleze pe un al doilea afișaj, să îl extindă pe toate afișajele sau să folosească numai al doilea ecran. Iată cum se poate face.
Publicitate
Caracteristica Proiect din Windows 10 oferă următoarele moduri:
-
Doar ecranul PC-ului
Numai afișajul principal este activat. Toate celelalte afișaje conectate vor fi inactive. Odată ce conectați un proiector fără fir, această opțiune își schimbă numele în Deconectare. -
Duplicat
Duplică afișajul principal pe al doilea afișaj. -
Extinde
Desktopul dvs. va fi extins pe toate monitoarele conectate. -
Doar al doilea ecran
Afișajul principal va fi dezactivat. Utilizați această opțiune pentru a comuta numai la afișajul extern.
Puteți alege cea mai convenabilă metodă pentru a accesa caracteristica Proiect în Windows 10.
Acțiuni rapide în Centrul de acțiuni
Centrul de acțiuni din Windows 10 este un panou special care păstrează diferite tipuri de notificări și oferă acces rapid la acțiuni utile care pot fi efectuate cu un singur clic sau atingere. În mod implicit, are un butonul de acțiune rapidă numit „Proiect”. Poate fi ascuns în mod implicit:
Faceți clic pe linkul „Extindeți” pentru a vedea setul complet de acțiuni rapide:
Acolo, veți găsi opțiunea Proiect. Faceți clic pe el pentru a alege modul dorit:
Opțiune de a configura mai multe afișaje în aplicația Setări
Este posibil să configurați mai multe afișaje folosind aplicația Setări, după cum urmează.
-
Deschideți aplicația Setări.

- Accesați Sistem -> Afișare:

- În partea dreaptă, setați modul dorit pentru mai multe afișaje folosind opțiunea derulantă corespunzătoare:

Folosind aplicația DisplaySwitch.exe
Utilitarul Windows încorporat, DisplaySwitch.exe, vă permite să specificați ce afișaj să utilizați și cum să îl utilizați. Aplicația se află în folderul C:\Windows\System32.
Este posibil să îl utilizați pentru a controla caracteristica Proiect prin linia de comandă, astfel încât să puteți crea o comandă rapidă către oricare dintre modurile disponibile. Sfat: Puteți încerca aceste opțiuni din caseta de dialog Executare. Deschideți-l cu comanda rapidă Win + R și tastați comanda specificată mai jos în caseta Run.
DisplaySwitch.exe /intern
The /internal argumentul este folosit pentru a comuta computerul pentru a utiliza numai afișajul principal.
DisplaySwitch.exe /extern
Utilizați această comandă pentru a comuta numai la afișajul extern.
DisplaySwitch.exe /clone
Duplică afișajul principal.
DisplaySwitch.exe /extend
Extinde desktop-ul pe ecranul secundar.
Asta e. Acum puteți crea o comandă rapidă cu comanda corespunzătoare.
- Faceți clic dreapta pe desktop și selectați Nou - Comandă rapidă în meniul contextual:

- În locația casetei articolului, tastați sau copiați-lipiți comanda dorită pentru modul pe care doriți să îl utilizați pentru mai multe afișaje:

- Denumiți comanda rapidă după cum doriți și setați pictograma dorită:


Utilizarea tastelor rapide globale
În Windows 10, există taste de comandă rapidă disponibile pentru a deschide funcția Proiect direct. apasă pe Victorie + P tastele de comandă rapidă împreună de pe tastatură. Aceasta va deschide fereastra derulantă a proiectului.
Asta e.