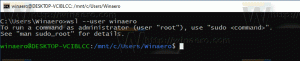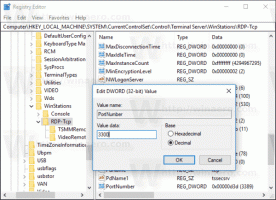Cum să dezactivați panoul de navigare în Windows 10
Panoul de navigare este o zonă specială din stânga File Explorer, care arată folderele și locurile de sistem, cum ar fi Acest PC, Rețea, Biblioteci și așa mai departe. Iată cum să ascundeți această zonă dacă nu o găsiți de folos.
Utilizatorului nu i se permite să personalizeze panoul de navigare deoarece interfața cu utilizatorul nu are opțiunile necesare, dar acest lucru este posibil cu un hack. Vezi acest articol:
Adăugați foldere personalizate sau aplicații din Panoul de control în panoul de navigare din File Explorer
Următoarea captură de ecran arată aplicația File Explorer cu panoul de navigare activat.
Următoarea captură de ecran arată File Explorer fără panoul de navigare.
Există mai multe moduri de a comuta vizibilitatea panoului de navigare. Să le revizuim.
Dezactivați panoul de navigare în Windows 10 utilizând interfața de utilizare cu panglică
În Windows 10, aplicația File Explorer vine cu interfața de utilizare Ribbon în loc de meniu și o bară de instrumente. Îl puteți folosi pentru a comuta vizibilitatea panoului de navigare.
Pentru a dezactiva panoul de navigare în Windows 10, urmează următoarele instrucțiuni.
- Deschideți acest computer în File Explorer.
- În interfața de utilizator Ribbon a Explorer, accesați fila Vizualizare.
- Acolo, faceți clic pe butonul Panoul de navigare pentru a dezactiva sau activa panoul de navigare.
Acesta este modul în care puteți dezactiva (ascunde) sau activa (afișa) rapid panoul de navigare în File Explorer. Alternativ, puteți aplica o modificare a registrului, așa cum este descris mai jos.
Dezactivați panoul de navigare în Windows 10 cu o modificare a registrului
Trebuie să importați următoarea modificare a registrului:
Windows Registry Editor versiunea 5.00 [HKEY_CURRENT_USER\SOFTWARE\Microsoft\Windows\CurrentVersion\Explorer\Modules\GlobalSettings\Sizer] „PageSpaceControlSizer”=hex: a0,00,00,00,00,00,00,00,00,00,00,00,ec, 03,00,00
Copiați și lipiți textul de mai sus într-un nou document Notepad și salvați-l ca fișier *.REG.
Apoi faceți dublu clic pe fișierul creat pentru a aplica modificarea.
Modificarea de anulare este după cum urmează:
Windows Registry Editor versiunea 5.00 [HKEY_CURRENT_USER\SOFTWARE\Microsoft\Windows\CurrentVersion\Explorer\Modules\GlobalSettings\Sizer] „PageSpaceControlSizer”=hex: a0,00,00,00,01,00,00,00,00,00,00,00,ec, 03,00,00
Pentru a economisi timp, puteți descărca aceste fișiere Registry gata de utilizare.
Descărcați fișierele de registru
Gestionați panoul de navigare cu meniul contextual
În cele din urmă, puteți adăuga o comandă specială de meniu contextual pentru a comuta rapid în panoul de navigare.
Poți obține așa ceva.
Sau
Sau
Consultați următoarele articole:
- Adăugați meniul contextual al panoului de navigare în Windows 10
- Adăugați meniul contextual de aspect în Windows 10
- Adăugați meniul contextual Organizați în Windows 10
Asta e.