Rulați Recunoașterea vorbirii la pornire în Windows 10
Windows oferă atât o funcție de recunoaștere a vorbirii bazată pe dispozitiv (disponibilă prin intermediul sistemului de recunoaștere a vorbirii Windows aplicație desktop) și un serviciu de recunoaștere a vorbirii bazat pe cloud în acele piețe și regiuni în care se află Cortana disponibil. Iată cum să îl faci să ruleze automat la pornire pentru contul tău de utilizator.

Recunoașterea vorbirii Windows vă permite să vă controlați computerul doar cu vocea, fără a avea nevoie de tastatură sau mouse. Există un vrăjitor special care vă ajută să începeți. Trebuie să conectați microfonul și apoi să configurați Windows Speech Recognition. Recunoașterea vorbirii este un plus bun la funcția de dictare a Windows 10.
Publicitate
Recunoașterea vorbirii este disponibilă numai pentru următoarele limbi: engleză (Statele Unite ale Americii, Regatul Unit, Canada, India și Australia), franceză, germană, japoneză, mandarină (chineză simplificată și chineză tradițională) și Spaniolă.
Pentru a rula recunoașterea vorbirii la pornire în Windows 10, urmează următoarele instrucțiuni.
- Permite caracteristica de recunoaștere a vorbirii.
- Deschide clasicul Panou de control aplicația.
- Mergi la Panou de control\Ușurință de acces\Recunoaștere vocală.
- Faceți clic pe Începeți recunoașterea vorbirii element pentru a porni aplicația.

- Faceți clic dreapta pe fereastra principală a aplicației de recunoaștere a vorbirii pentru a deschide meniul acesteia. Alternativ, puteți face clic dreapta pe pictograma tavă care deschide același meniu. Vedeți captura de ecran.
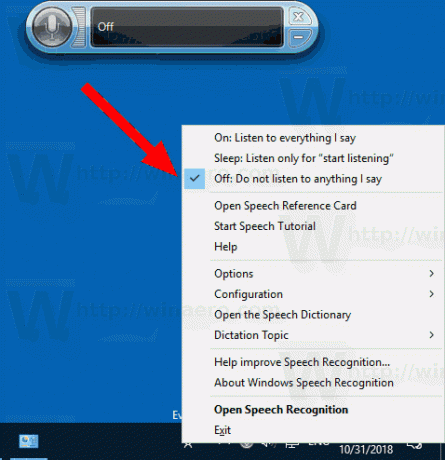
- Navigați la Opțiuni -> Rulare la pornire. Activați sau dezactivați această funcție în funcție de ceea ce aveți nevoie.
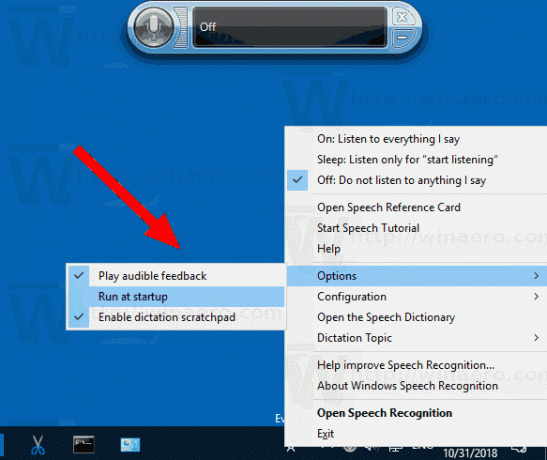
Alternativ, puteți seta această opțiune în Panoul de control.
Activați sau dezactivați recunoașterea vorbirii în Panoul de control
- Deschide clasicul Panou de control aplicația.
- Mergi la Panou de control\Ușurință de acces\Recunoaștere vocală.
- În stânga, faceți clic pe link Opțiuni avansate de vorbire.

- Pe pagina următoare, activați sau dezactivați opțiunea Run Speech Recognition la pornire.
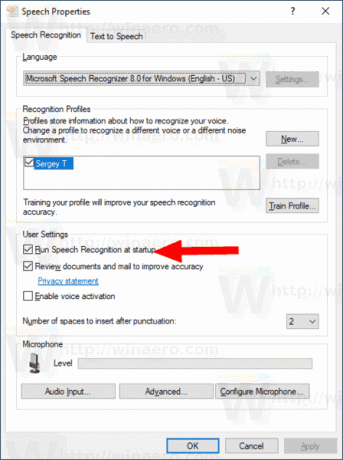
Esti gata.
Sfat: Când opțiunea Executare recunoaștere vocală la pornire este activată, puteți împiedica începerea utilizării Managerului de activități.
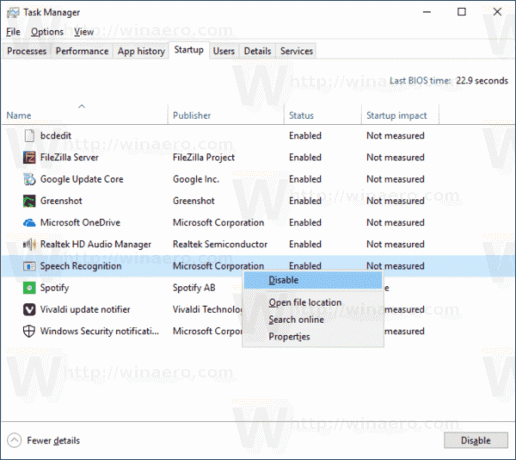
Consultați articolul Creați o comandă rapidă pentru a gestiona aplicațiile de pornire în Windows 10 pentru mai multe detalii.
Notă: Când funcția este activată, Windows adaugă următoarele valori de registry:
Windows Registry Editor versiunea 5.00 [HKEY_CURRENT_USER\Software\Microsoft\Windows\CurrentVersion\Run] „Recunoaștere vocală”="\"C:\\WINDOWS\\Speech\\Common\\sapisvr.exe\" -SpeechUX -Startup"
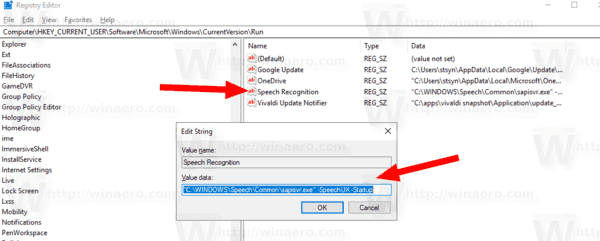
Asta e.
Articole similare:
- Dezactivați recunoașterea vocală online în Windows 10
- Cum să utilizați dictarea în Windows 10


