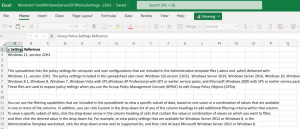Cum să remediați semnul de întrebare Bash în loc de Y în Windows 10
Mulți utilizatori s-au confruntat cu o problemă când Bash în Windows 10 nu se instalează corect. Înainte de descărcare, în loc de caracterul de confirmare „Y” se afișează un semn de întrebare. Când se întâmplă acest lucru, așa arată:
C:\Users\username>bash
— Funcție beta —
Aceasta va instala Ubuntu pe Windows, distribuit de Canonical
și licențiat conform condițiilor sale disponibile aici:
https://aka.ms/uowtermsTip "?" a continua: ?
???,... ??? ???…
Iată cum să o remediați.
Se pare că această problemă afectează numai utilizatorii Windows 10 care nu au limba engleză. Pentru a remedia problema, trebuie să comutați limba sistemului de operare în engleză, să reporniți sistemul de operare și apoi să reinstalați Bash.
Iată ce trebuie făcut.
- Descărcați pachetul MUI/Language în engleză de aici: Pachetul de limbă MUI pentru Windows 10 build 14316 – linkuri directe. Dacă rulați versiunea de compilare, alta decât 14316, puteți instala pachetul MUI corespunzător folosind Windows Update, așa cum este descris mai jos.
- presa Câștigă + R tastele împreună de pe tastatură pentru a afișa dialogul Run.
Sfat: vezi lista finală a tuturor comenzilor rapide de la tastatură Windows cu tastele Win. - Introduceți următoarele în caseta Run:
lpksetup.exe
Apasa Enter. - Pe ecran va apărea asistentul „Instalați sau dezinstalați limbile de afișare”.
Apasă pe Instalați limbile de afișare buton. - Pe următoarea pagină a expertului, faceți clic pe Răsfoire și alegeți fișierul *.cab al limbii MUI pe care ați descărcat-o. În aceste capturi de ecran, există un pachet MUI rusesc. În cazul tău, va fi un pachet în limba engleză.
- Faceți clic pe butonul Următorul și așteptați până când este instalat. Acest lucru poate dura o cantitate considerabilă de timp și spațiu pe disc.
- Pentru a comuta la pachetul de limbă instalat pentru contul dvs. de utilizator, trebuie să deschideți următorul applet Panoul de control:
Panou de control\Ceas, Limbă și Regiune\Limbă
- Faceți clic pe „Adăugați o limbă” acolo și adăugați limba engleză pe care ați instalat-o:
- Apasă pe Opțiuni link din partea dreaptă a limbii engleze instalate.
Acolo, veți găsi posibilitatea de a activa limba engleză ca limbă principală de afișare. - Reporniți Windows 10.
După ce ați făcut acest lucru, urmați aceste instrucțiuni pentru a instala Bash din nou: Cum să activați Ubuntu Bash în Windows 10. Acum, va fi instalat corect.
După ce faceți acest lucru, puteți seta din nou limba utilizată anterior în Windows 10. Totul va funcționa conform așteptărilor.