Creați o comandă rapidă pentru spații de stocare în Windows 10
Spațiile de stocare vă ajută să vă protejați datele împotriva defecțiunilor unităților și să extindă stocarea în timp pe măsură ce adăugați unități la computer. Puteți utiliza Spații de stocare pentru a grupa două sau mai multe unități într-un pool de stocare și apoi utilizați capacitatea din acel pool pentru a crea unități virtuale numite spații de stocare. Dacă utilizați frecvent această funcție, puteți crea o comandă rapidă specială pentru a deschide direct Spații de stocare.
Publicitate
Aceste spații de stocare stochează de obicei două copii ale datelor dvs., astfel încât, dacă una dintre unități se defectează, aveți în continuare o copie intactă a datelor. De asemenea, dacă aveți o capacitate scăzută, puteți adăuga mai multe unități la pool-ul de stocare.

Astăzi, vom vedea cum să creăm o comandă rapidă specială care deschide dialogul Spații de stocare direct cu un singur clic.
Pentru a crea comanda rapidă Spații de stocare în Windows 10, urmează următoarele instrucțiuni.
- Faceți clic dreapta pe spațiul gol de pe desktop. Selectați Nou - Comandă rapidă din meniul contextual (vezi captura de ecran).

- În caseta țintă a comenzii rapide, tastați sau copiați și lipiți următoarele:
shell explorer.exe{F942C606-0914-47AB-BE56-1321B8035096}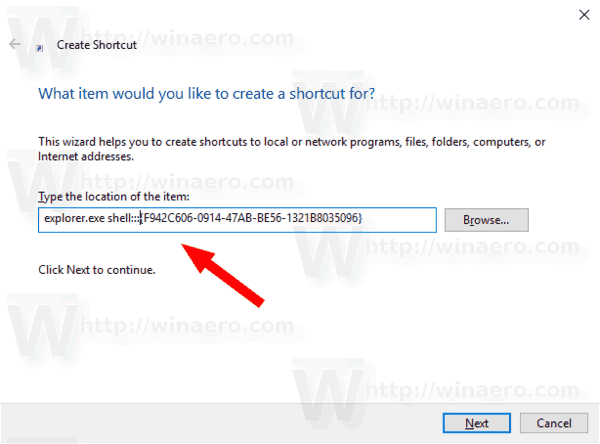
- Utilizați linia „Spații de stocare” fără ghilimele ca nume al comenzii rapide. De fapt, puteți folosi orice nume doriți. Faceți clic pe butonul Terminare când ați terminat.

- Acum, faceți clic dreapta pe comanda rapidă pe care ați creat-o și selectați Proprietăți.
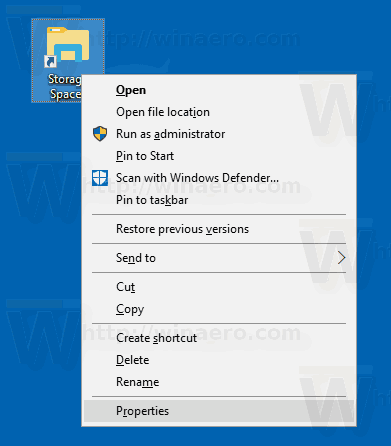
- În fila Comenzi rapide, puteți specifica o pictogramă nouă, dacă doriți. Puteți folosi pictograma din
%SystemRoot%\system32\SpaceControl.dllfişier. Faceți clic pe OK pentru a aplica pictograma, apoi faceți clic pe OK pentru a închide fereastra de dialog cu proprietățile comenzii rapide.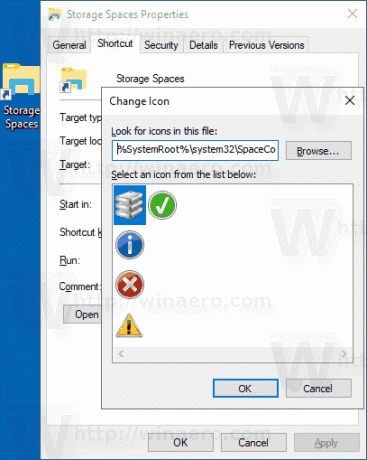
Acum, puteți muta această comandă rapidă în orice locație convenabilă, fixați-l în bara de activități sau în Start,adăugați la Toate aplicațiile sau adăugați la Lansare rapidă (vezi cum activați Lansarea rapidă). Poti de asemenea atribuiți o tastă rapidă globală spre scurtătura ta.
Comanda utilizată pentru comandă rapidă este o comandă shell: specială care permite deschiderea directă a diverselor aplicații din Panoul de control și foldere de sistem. Pentru a afla mai multe despre comenzile shell: disponibile în Windows 10, consultați următorul articol:
Lista comenzilor shell din Windows 10
Asta e.


