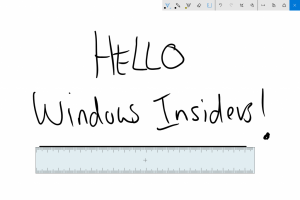Cum să faceți backup și să restaurați aplicațiile fixate pe bara de activități în Windows 10
În Windows 7, Microsoft a introdus capacitatea de a fixa aplicațiile preferate în bara de activități. Această opțiune a fost concepută ca o modalitate rapidă de a pune comenzi rapide pentru aplicații în bara de activități utilizând liste de acces în loc să le trageți în bara de instrumente Lansare rapidă. În Windows 10, bara de activități permite fixarea și a aplicațiilor moderne. După reinstalarea Windows 10, poate fi necesar să vă fixați din nou aplicațiile una câte una. Deși nu este dificil, puteți, de asemenea, să restaurați simultan toate aplicațiile fixate anterior. Să vedem cum se poate face.
Pentru a face backup și a restabili aplicațiile fixate, trebuie să faceți aceste două lucruri:
- O copie de rezervă a fișierelor *.LNK (comandă rapidă) ale aplicațiilor fixate
- O ramură de registru exportată cu setările aplicațiilor fixate.
Backup aplicații fixate pe bara de activități în Windows 10
Pasul 1. Copiere de rezervă a fișierelor *.LNK (comandă rapidă) ale aplicațiilor fixate.
- presa Victorie + R taste de comandă rapidă de pe tastatură pentru a deschide dialogul Run. Sfat: vezi Comenzi rapide cu tasta Windows (Win) ar trebui să le cunoască fiecare utilizator de Windows 10
Tastați următoarea comandă în dialogul Run și apăsați Enter după ce ați introdus-o:%AppData%\Microsoft\Internet Explorer\Quick Launch\User Pinned\TaskBar
Copiați aceste comenzi rapide într-un loc sigur de unde le puteți restaura mai târziu. Veți avea nevoie de ele după ce reinstalați Windows.
Pasul 2. Exportați ramura de registru cu setările aplicațiilor fixate.
- Deschis Editorul Registrului.
- Accesați următoarea cheie de registry:
HKEY_CURRENT_USER\Software\Microsoft\Windows\CurrentVersion\Explorer\Taskband
Bacsis: Cum să săriți la cheia de registry dorită cu un singur clic.
- Faceți clic dreapta pe tasta Taskband din panoul din stânga și alegeți Export din meniul său contextual. Dați fișierului exportat un nume la alegere și salvați-l în folderul dorit.
Acum aveți o copie de rezervă a aplicațiilor fixate.
Restaurați aplicațiile fixate pe bara de activități în Windows 10
Pentru a restabili aplicațiile fixate pe bara de activități în Windows 10, procedați în felul următor.
- presa Victorie + R tastele de comandă rapidă de pe tastatură pentru a deschide caseta de dialog Run și tastați sau lipiți următoarele în caseta Run:
%AppData%\Microsoft\Internet Explorer\Quick Launch\User Pinned\TaskBar
Copiați înapoi comenzile rapide pentru aplicații fixate din backupul pe care l-ați făcut mai devreme în acest dosar.
- Deschis Editorul Registrului și lăsați-l să funcționeze.
- Porniți Managerul de activități și omorâți toate instanțele explorer.exe. Vedea cum să încheiați rapid un proces cu Managerul de activități în Windows 10. Odată ce încheiați toate procesele Explorer.exe, toate ferestrele browserului de fișiere, precum și bara de activități vor fi închise. Nu închideți nici managerul de activități în acest moment, deși dacă îl închideți accidental, îl puteți începe să îl utilizați Ctrl + Schimb + Esc.
- Treceți la Editorul Registrului apăsând Alt + Tab sau făcând clic pe fereastra Registry Editor. Faceți clic pe Fișier -> Import articol din meniu. Căutați fișierul *.reg pe care l-ați exportat anterior și importați-l deschizându-l. Acum puteți închide Editorul Registrului.
- În Managerul de activități, alegeți Fișier -> Sarcină nouă (Run). Introduceți următoarele în caseta Run și apăsați Enter:
explorator
Shell Explorer va fi pornit din nou, iar aplicațiile fixate vor apărea pe bara de activități așa cum erau anterior!
Asta e. La fel se poate face în Windows 8 și Windows 7.