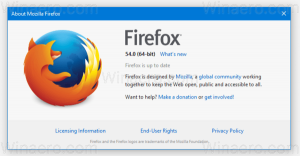Creați PNG-uri transparente cu Paint 3D în Windows 10
Windows 10 vine cu o nouă aplicație universală (UWP) numită Paint 3D. În ciuda numelui, aplicația nu este o continuare adecvată a clasicului MS Paint. Este un editor de imagini complet diferit, modern, care permite crearea și lucrul cu obiecte 2D și 3D și vine cu o serie de efecte și instrumente care nu erau disponibile în aplicația clasică.
Ce este Paint 3D
Paint 3D este o nouă aplicație încorporată în Windows 10. Microsoft a inclus și aplicația Paint 3D aplicația clasică Paint de la Actualizarea creatorilor. Acceptă și introducerea stiloului. Are instrumente precum markere, pensule, diverse instrumente de artă pentru a ajuta utilizatorii să creeze obiecte. Aplicația are instrumente pentru a transforma desenele 2D în obiecte 3D.
La un moment dat, Microsoft va scăpa de aplicația clasică. În prezent, compania se gândește să-l mute în Magazin.
În versiunile recente ale Windows 10, Paint 3D s-a integrat cu Instrument de decupare și Microsoft Paint. Ambele aplicații vin acum cu un buton special pe bara de instrumente care permite deschiderea Paint 3D din ele. Integrarea dintre Snipping Tool și Paint 3D este foarte lină. Captura de ecran pe care ați făcut-o cu Instrumentul Snipping va fi deschisă în Paint 3D, astfel încât să o puteți edita direct. Odată ce imaginea se deschide în Paint 3D, puteți muta sau șterge obiecte din ea cu Magic Select, o adnotați, adăugați obiecte 3D etc. Cu toate acestea, dacă aveți un desen deschis în Paint clasic, butonul său Paint 3D nu funcționează conform așteptărilor. Desenul nu va fi deschis în Paint 3D. Butonul deschide doar aplicația Paint 3D cu o pânză goală.
Folosind Paint 3D, puteți crea imagini PNG transparente. de exemplu. puteți face o imagine de logo cu un fundal transparent, așa cum se face pe scară largă pe Internet. Să vedem cum se poate face.
Creați PNG-uri transparente cu Paint 3D
Pasul 1: Setați pânza la transparent. Faceți clic pe butonul din bara de instrumente Canvas și activați opțiunea Pânză transparentă.
Pasul 2: Asigurați-vă că nu există vopsea nedorită pe pânză.
Pasul 3: Desenați obiectele dorite sau lipiți sigla pe pânză.
Pasul 4: Faceți clic pe butonul de meniu (butonul din stânga din bara de instrumente) și selectați Export fișier - PNG 2D.
Rezultatul va fi următorul:
Asta e. Mulțumită Jen Gentleman pentru acest sfat.
Articole similare:
- Eliminați Editarea cu Paint 3D din meniul contextual în Windows 10
- Cum să eliminați și să dezinstalați Paint 3D în Windows 10