Cum să mutați folderul desktop în Windows 10
În Windows, desktopul este locația care ocupă întreaga zonă a ecranului pe care o vedeți după ce vă conectați la contul dvs. de utilizator. Poate stoca comenzi rapide către orice, precum și fișiere și foldere. Puteți aranja elementele de pe desktop în orice mod doriți. Fișierele pe care le vedeți pe desktop sunt stocate într-un folder special din profilul dvs. de utilizator. Astăzi, vom vedea cum să mutăm folderul Desktop și să îi schimbăm locația în orice folder.
Publicitate
În versiunile moderne de Windows, inclusiv Windows 10, conținutul folderului Desktop este stocat în două locații. Unul este „Common Desktop”, aflat în folderul C:\Users\Public\Desktop. Celălalt este un folder special în profilul utilizatorului curent, %userprofile%\Desktop. Windows arată conținutul ambelor foldere într-o singură vizualizare.
Este posibil să schimbați locul în care sunt stocate fișierele din folderul personal Desktop. Îi puteți schimba locația într-un alt folder. Să vedem cum se poate face.
Pentru a muta folderul desktop în Windows 10, urmează următoarele instrucțiuni.
- Deschideți File Explorer
- Tastați sau copiați-lipiți următoarele în bara de adrese: %userprofile%

- Apăsați tasta Enter de pe tastatură. Dosarul profilului dvs. de utilizator va fi deschis.

Vedeți folderul Desktop. - Faceți clic dreapta pe folderul Desktop și selectați Proprietăți.
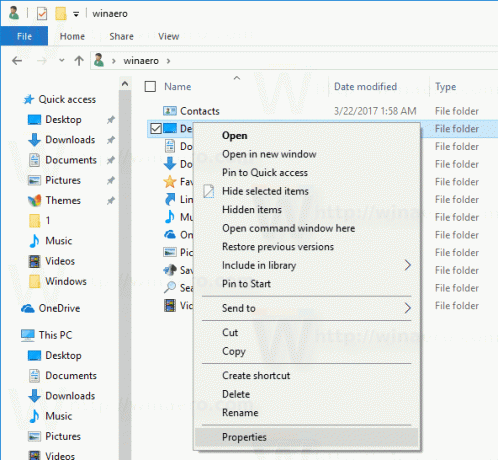
- În Proprietăți, accesați fila Locație și faceți clic pe butonul Mutare.
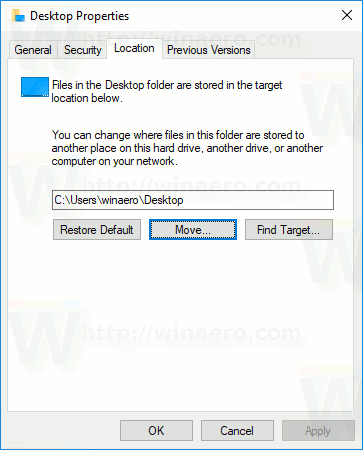
- În dialogul de răsfoire a folderului, selectați noul folder în care doriți să stocați fișierele desktop.

- Faceți clic pe butonul OK pentru a face modificarea.
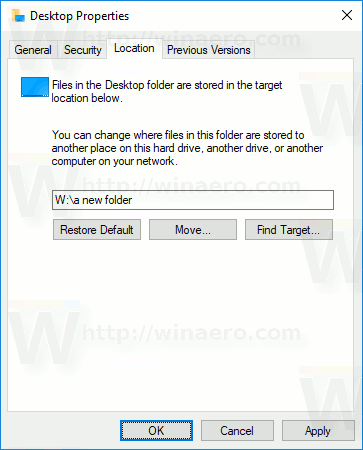
- Faceți clic pe Da pentru a muta toate fișierele din vechea locație în noul folder când vi se solicită.
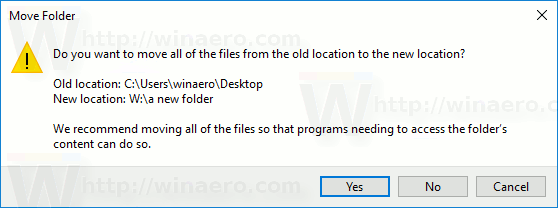
În acest fel, puteți schimba locația folderului Desktop într-un alt folder, într-un alt folder de pe o altă unitate de disc sau chiar într-o unitate de rețea mapată. Acest lucru vă va permite să economisiți spațiu pe unitatea de sistem, ceea ce poate fi deosebit de util pentru utilizatorii care păstrează fișiere mari chiar pe desktop.
Iată setul complet de articole despre cum să vă mutați folderele de utilizator:
- Cum să mutați folderul desktop în Windows 10
- Cum să mutați folderul Documente în Windows 10
- Cum să mutați dosarul Descărcări în Windows 10
- Cum să mutați folderul de muzică în Windows 10
- Cum să mutați folderul Imagini în Windows 10
- Cum să mutați folderul Căutări în Windows 10
- Cum să mutați folderul Video în Windows 10

