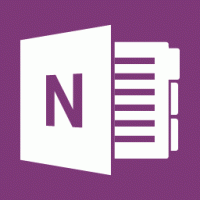Cum să exportați și să importați asociații de fișiere în Windows 10

După ce ați instalat aplicațiile preferate în Windows 10 și tipurile de fișiere asociate cu acele aplicații preferate, doriți ca acestea să rămână așa. Cu toate acestea, Windows 10 le resetează uneori la valorile implicite recomandate de Microsoft. S-ar putea să vă fie util să exportați preferințele într-un fișier. În acest fel, le puteți restaura ulterior într-un nou cont de utilizator sau după instalarea unei noi versiuni a Windows 10. Să vedem cum se poate face.
Windows 10 vă permite să exportați asociațiile actuale de fișiere folosind instrumentul DISM încorporat. Le va stoca într-un fișier XML, care poate fi importat ulterior folosind DISM. Trebuie să faceți următoarele.
Exportați asociații de fișiere în Windows 10
Aici presupun că aveți toate aplicațiile necesare instalate și deja setate cu asocierile lor de fișiere.
- Deschide o prompt de comandă ridicat.
- Tastați sau inserați următoarea comandă și apăsați Enter:
dism /online /Export-DefaultAppAssociations:"%UserProfile%\Desktop\FileAssociations.xml"
Acest lucru va exporta asociațiile de fișiere curente în fișierul FileAssociations.xml și îl va pune în folderul Desktop.
Puteți corecta calea fișierului dacă este necesar. Comanda va produce următoarea ieșire:
Asta e. Tocmai ați exportat asociațiile de fișiere într-un fișier.
Importați asociații de fișiere în Windows 10
Puteți restabili asocierile de fișiere într-un nou cont de utilizator pe care tocmai l-ați creat. Sau, dacă ați reinstalat sau ați actualizat Windows 10 la o versiune mai nouă și asocierile dvs. de fișiere au fost resetate, vă puteți economisi timp și puteți importa asociațiile de fișiere din fișierul salvat anterior. Faceți-o după cum urmează.
- Deschide o prompt de comandă ridicat.
- Tastați sau inserați următoarea comandă și apăsați Enter:
dism /online /Import-DefaultAppAssociations: „%UserProfile%\Desktop\FileAssociations.xml”
Aceasta va restabili asocierile dvs. curente de fișiere din fișierul FileAssociations.xml. Trebuie să corectați calea fișierului pentru a se potrivi cu locația în care îl stocați. Comanda va produce următoarea ieșire:
Sfat: dacă decideți să anulați modificările făcute de fișierul de asociere de fișiere importat, puteți rula următoarea comandă din promptul de comandă ridicat:
Dism.exe /Online /Remove-DefaultAppAssociations
Aceasta va elimina orice asociere de fișiere personalizate pe care le-ați importat și va restabili setul de configurare anterior.
Asta e.