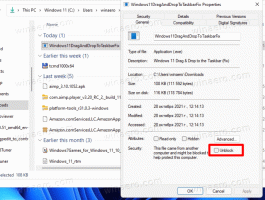Verificați unitatea de sistem pentru erori în Windows 10
Verificarea erorilor în unitatea de sistem este o sarcină esențială atunci când doriți să rezolvați diverse probleme cu sistemul de operare și sistemul de fișiere. Dacă vă confruntați cu erori de citire sau scriere a unității în Windows 10 sau probleme de performanță atunci când efectuați operațiuni pe disc, este o idee bună să verificați unitatea de sistem pentru erori.
Puteți verifica mai întâi informațiile furnizate de Windows. Dacă există o problemă cu unitatea pe care Windows o poate detecta, aceasta va raporta în Panoul de control pentru securitate și întreținere din Windows 10 (numit Centru de acțiune în Windows 8 și Windows 7). Pentru a verifica aceste informații, urmați acești pași:
- Deschide Panoul de control.
- Accesați următorul applet:
Panou de control\Sistem și securitate\Securitate și întreținere
- Sub „Starea unității”, veți vedea starea curentă a unităților dvs. În cazul meu, Windows 10 nu raportează nicio problemă:
La verificați o unitate pentru erori de sistem de fișiere în Windows 10, trebuie să faceți următoarele:
- Deschideți un prompt de comandă ca administrator (o instanță cu privilegii ridicate). Vedea cum să deschideți promptul de comandă ridicat în Windows 10.
- Introduceți următoarele în promptul de comandă ridicat pe care tocmai l-ați deschis:
chkdsk /F DriveLetter:
Înlocuiți porțiunea DriveLetter cu unitatea reală sau litera partiției pe care doriți să o verificați. De exemplu, următoarea comandă va efectua o verificare a erorilor pe unitatea D:
chkdsk /F D:
Dacă unitatea nu este utilizată, vor începe operațiunile de verificare și reparare a discului. Dacă unitatea este în uz, Chkdsk vă va cere dacă să forțați o demontare sau să programați verificarea unității pentru următoarea pornire.
Programați verificarea unității la următoarea pornire
Chkdsk poate fi rulat în modul numai citire pe unitatea de sistem, dar pentru a remedia erorile, unitatea trebuie să fie demontată de toate celelalte programe care o accesează. Pe unitatea pe care rulează sistemul de operare Windows, Chkdsk /F poate fi făcut numai înainte de următoarea pornire, deoarece unitatea este utilizată de fișierele sistemului de operare. Poti verificați unitatea de sistem pentru erori în Windows 10 prin executarea următoarei comenzi:
chkdsk /F C:
Veți vedea următoarea ieșire:
Odată ce apăsați Y pentru a confirma solicitarea, Chkdsk va rula data viitoare înainte ca Windows 10 să pornească complet.
O veți putea anula într-o perioadă de expirare (puteți ajusta acest timeout așa cum este descris în articol Modificați timpul de expirare Chkdsk la pornirea Windows 10):
Anulați o verificare programată a mașinii
Dacă vă răzgândiți, puteți anula verificarea programată a unității înainte de a reporni Windows 10. Într-un prompt de comandă ridicat, rulați următoarele comenzi:
- Pentru a verifica dacă o verificare a unității este programată manual la repornire, executați următoarea comandă:
chkntfs c:
Ieșirea vă va spune dacă chkdsk /F a fost folosit pentru a programa manual o verificare a discului, altfel va raporta că unitatea nu are un bit „murdar” setat.
- Pentru a anula o verificare programată a unității, tastați următoarea comandă:
chkntfs /x C:
Ieșirea va fi după cum urmează:
Asta e. După ce chkdsk termină verificarea unității, îi puteți găsi rezultatele urmând pașii descriși aici: Cum să găsiți rezultatele chkdsk în Windows 10