Creați o comandă rapidă pentru setările imaginii contului în Windows 10
În mod implicit, Windows 10 atribuie o imagine plată de utilizator pentru fiecare cont de utilizator cu un fundal gri și utilizatorul reprezentat prin curbe albe. Imaginea poate fi schimbată ulterior în Setări. Dacă vă schimbați frecvent imaginea utilizatorului sau dacă doriți să accesați mai rapid opțiunile corespunzătoare, puteți crea o comandă rapidă pentru Setările imaginii contului în Windows 10.
Publicitate
Imaginea utilizatorului va fi vizibilă de fiecare dată când vă conectați cu contul Windows 10. Este vizibil și în meniul Start ca o miniatură rotundă.


În loc de imaginea implicită, puteți utiliza imaginea de fundal preferată sau fotografia dvs. reală. Dacă contul dvs. este un cont Microsoft, imaginea pe care o setați va fi încărcată pe serverele Microsoft și utilizată în toate serviciile lor cloud, cum ar fi OneDrive, Office 365 și așa mai departe. În mod implicit, acesta va fi sincronizat pe toate dispozitivele dvs.
Pentru a crea o comandă rapidă pentru setările imaginii contului în Windows 10, urmează următoarele instrucțiuni.
- Faceți clic dreapta pe spațiul gol de pe desktop. Selectați Nou - Comandă rapidă în meniul contextual (vezi captura de ecran).

- În caseta țintă a comenzii rapide, tastați sau copiați și lipiți următoarele:
explorer.exe ms-settings: yourinfo

- Utilizați linia „Imagine de cont” fără ghilimele ca nume pentru scurtătura. De fapt, puteți folosi orice nume doriți. Faceți clic pe butonul Terminare când ați terminat.

- Acum, faceți clic dreapta pe comanda rapidă pe care ați creat-o și selectați Proprietăți.
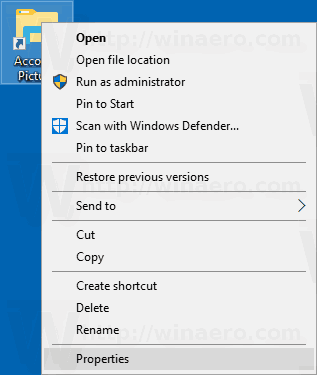
- În fila Comenzi rapide, puteți specifica o pictogramă nouă, dacă doriți. Sfat: Puteți utiliza orice pictogramă din fișierul c:\windows\system32\imageres.dll.

- Faceți clic pe OK pentru a aplica pictograma, apoi faceți clic pe OK pentru a închide fereastra de dialog cu proprietățile comenzii rapide.
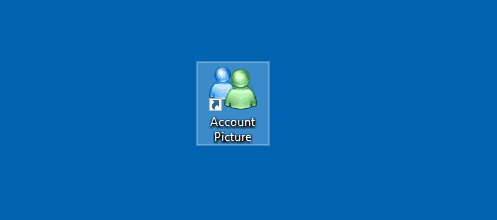
Esti gata! Faceți dublu clic pe comanda rapidă pe care tocmai ați creat-o pentru a o testa în acțiune. Se va deschide următoarea pagină.

Acum, puteți muta această comandă rapidă în orice locație convenabilă, fixați-l în bara de activități sau în Start,adăugați la Toate aplicațiile sau adăugați la Lansare rapidă (vezi cum activați Lansarea rapidă). Poti de asemenea atribuiți o tastă rapidă globală spre scurtătura ta.

