Cum să schimbați atributele fișierului în Windows 10
Atributele fișierelor sunt metadate sau proprietăți speciale ale fișierelor stocate în sistemul de fișiere care instruiesc software-ul computerului să își schimbe comportamentul. Unele dintre ele pot fi aplicate de sistemul de operare. De exemplu, atributul de numai citire împiedică aplicațiile să scrie în astfel de fișiere și îi spune File Explorer să avertizeze utilizatorul că fișierul sau folderul poate fi important. Comanda DEL din consolă nu elimină fișierele cu atributul de numai citire. În acest articol, vom analiza diferite metode de modificare a atributelor fișierelor în Windows 10.
Publicitate
Windows 10 oferă utilizatorului o serie de metode pentru a schimba atributele sistemului de fișiere pentru foldere și fișiere. Fiecare atribut poate avea o singură stare la un moment dat: poate fi setat sau dezactivat. Deși atributele fișierelor fac parte din metadatele sistemului de fișiere, acestea sunt întotdeauna considerate separate de alte valori ale metadatelor, cum ar fi data fișierului sau permisiunile.
În Windows 10, puteți utiliza File Explorer (atât opțiunea Panglică, cât și caseta de dialog Proprietăți fișier), PowerShell și vechea linie de comandă pentru a modifica sau seta atributele fișierului. Să revizuim fiecare metodă în detaliu.
Schimbați atributele fișierului în Windows 10
- Deschis Explorator de fișiere și accesați folderul care conține fișierele dvs.
- Selectați fișierul ale cărui atribute doriți să le schimbați.
- În fila Acasă a Panglicii, faceți clic pe butonul Proprietăți.
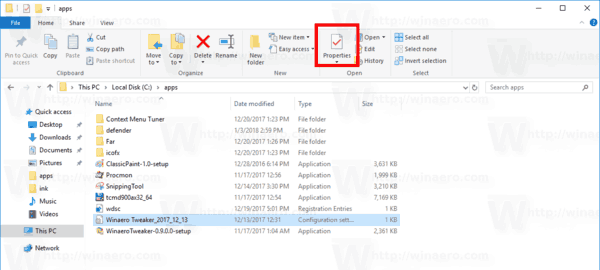
- În dialogul următor, sub Atribute, puteți seta sau elimina atributele Numai citire și Ascuns.
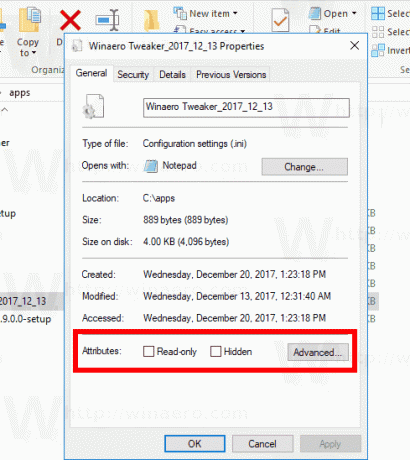
- Faceți clic pe Avansat butonul pentru a seta sau a șterge atributele suplimentare disponibile pentru fișier.
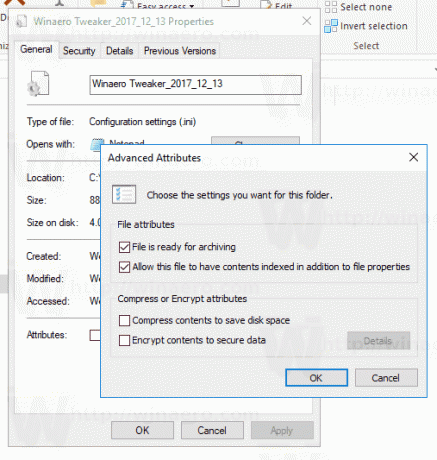
Esti gata.
Atributele suplimentare ale fișierului includ:
- Fișierul este gata pentru arhivare.
- Permiteți acestui fișier să aibă conținut indexat în plus față de proprietățile fișierului.
- Comprimați conținutul fișierului pentru a economisi spațiu pe disc.
- Criptați conținutul pentru a securiza datele.
Sfat: Puteți deschide caseta de dialog Proprietăți fișier folosind meniul contextual. Faceți clic dreapta pe un fișier și selectați comanda Proprietăți. De asemenea, puteți deschide rapid proprietățile fișierului dacă țineți apăsat butonul Alt și faceți dublu clic pe fișier sau apăsați Enter. Vezi articolul:
Cum să deschideți rapid proprietățile fișierului sau folderului în Windows File Explorer
Pentru atributul „Ascuns”, o altă modalitate este să folosiți butonul Ascunde elementele selectate în fila Vizualizare a Panglicii. Vezi următorul articol:
Cum să ascundeți și să afișați rapid fișierele în Windows 10.
Schimbați atributele fișierului cu PowerShell
Este posibil să schimbați atributele fișierului folosind consola PowerShell. Există câteva cmdlet-uri care pot fi folosite pentru a le vizualiza, seta sau elimina. Iată cum le puteți folosi.
Deschideți o nouă consolă PowerShell și utilizați următoarele comenzi.
Pentru a vizualiza atributele fișierului cu PowerShell, rulați următorul cmdlet:
Get-ItemProperty -Path calea_la_fișier
Înlocuiți calea_la_fișier cu calea reală către fișierul dvs. Comanda va imprima toate atributele fișierului.
Pentru a vedea toate informațiile disponibile, combinați rezultatul cu cmdletul Format-List, după cum se arată mai jos:
Get-ItemProperty -Cale cale_la_fișier | Format-list -Property * -Force
Aceasta va afișa mai multe detalii despre fișierul dvs.
Pentru a modifica atributele fișierului cu PowerShell, rulați următorul cmdlet:
Set-ItemProperty -Path path_to_file -Name IsReadOnly -Value True
Aceasta va seta atributul ReadOnly pentru fișierul specificat.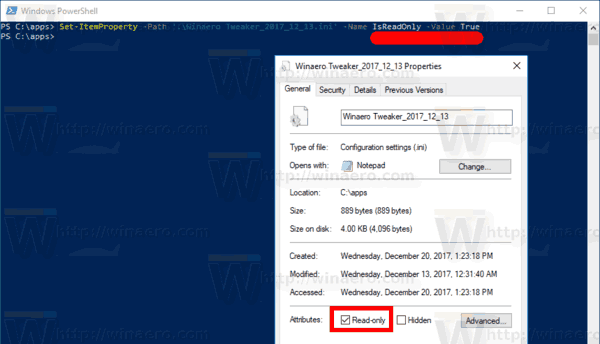
Valorile posibile pentru argumentul -Name sunt următoarele:
- Arhiva
- Ascuns
- Normal
- Numai citire
- Sistem
Setați valoarea corespunzătoare la True pentru a seta atributul. O valoare False va șterge atributul.
Modificați atributele fișierului folosind linia de comandă
Linia de comandă vine cu o comandă attrib de consolă care permite gestionarea atributelor fișierului. Acceptă următoarele atribute:
R Atribut de fișier numai pentru citire.
Un atribut de fișier arhivă.
S Atributul fișierului de sistem.
H Atribut fișier ascuns.
O Atribut offline.
I Atribut fișier indexat de conținut.
X Fără atribut fișier scrub.
V Atribut de integritate.
P Atribut fixat.
U Atribut fără fixare.
B Atribut SMR Blob.
Fiecare atribut poate fi setat folosind sintaxa astfel (de exemplu, pentru atributul de numai citire):
attrib +R calea_la_fișier
Pentru a elimina atributul, puteți folosi următoarea comandă:
atrib -R calea_la_fișier
Deci, „+” setează un atribut, iar „-” șterge un atribut.
De exemplu, iată cum să setați un atribut ascuns folosind promptul de comandă.
Schimbați atributul ascuns folosind promptul de comandă
- Deschideți o nouă fereastră de prompt de comandă.
- Tastați următoarea comandă pentru a seta atributul ascuns:
atrib +H c:\data\fișierul meu.txt
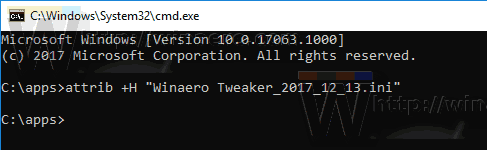
- Pentru a elimina atributul, utilizați comanda:
atrib -H c:\date\fișierul meu.txt
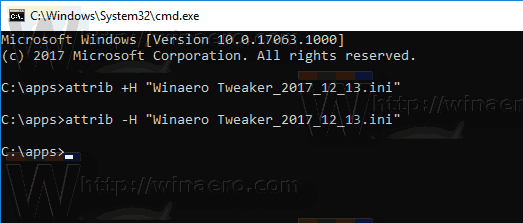
Esti gata. Pentru mai multe informații, rulați comanda attrib după cum urmează:
atribut /?
Asta e.
