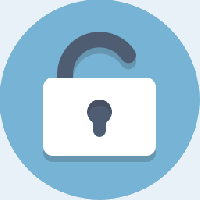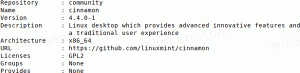Cum se instalează Windows 7 pe un computer cu doar porturi USB 3.0
Dacă încercați să instalați Windows 7 pe un dispozitiv care vine doar cu porturi USB 3.0, este posibil să vă confruntați cu probleme precum tastatura și mouse-ul USB neoperațional în programul de instalare. În timp ce tastatura și mouse-ul funcționează în BIOS, acestea nu mai răspund odată ce pornește Windows 7 Setup. Aceasta nu este o problemă mare dacă aveți opțiunea de a dezactiva USB 3.0 în BIOS și de a-l comuta în modul vechi USB 2.0. Dar dacă BIOS-ul dvs. nu are o astfel de opțiune, iată ce puteți face pentru a evita această problemă.
Publicitate
Pentru a remedia această problemă, primul pas pe care ar trebui să-l faceți este să descărcați driverele USB 3.0 pentru placa de bază a dispozitivului dvs. Iată câteva dintre cele mai populare drivere pentru referință:
- Drivere pentru gazdă Intel eXtensible USB 3.0 Win 7
- Driver USB 3.0 Renesas Electronics
- VIA VL800/801 & 805/806 USB 3.0
Extrageți driverele descărcate într-un folder la alegere. De exemplu, l-am numit „USB3 Fix”.
 În acel folder, creați 2 foldere separate: „USB3” și „mount”.
În acel folder, creați 2 foldere separate: „USB3” și „mount”.
Extrageți toate driverele pe care le-ați descărcat în acel subdosar USB3 Fix\USB3.
Acum trebuie să vă actualizați discul de configurare sau unitatea de pornire USB. Vă recomand să utilizați o unitate de boot USB, deoarece este foarte ușor să o actualizați. Urmați acești pași:
- Copiați următoarele fișiere de pe unitatea flash USB în folderul USB 3.0 Fix:
boot.wim
instal.wim
- Deschide o prompt de comandă ridicat.
- Navigați la folderul USB3 Fix la promptul de comandă, după cum urmează:
cd /d „C:\USB3 Fix”
- Actualizați fișierul boot.wim cu drivere USB 3.0 utilizând aceste comenzi:
dism /mount-wim /wimfile: boot.wim /index: 2 /mountdir: mount dism /image: mount /add-driver:"usb3" /recurse dism /unmount-wim /mountdir: mount /commit.
- Actualizați fișierul install.wim. Rețineți că poate conține mai multe ediții de Windows 7 sub indici diferiți. Trebuie să îl actualizați pe cel pe care urmează să îl instalați. Veți găsi indexul potrivit pentru a actualiza folosind următoarea comandă:
dism /Get-WimInfo /WimFile: install.wim
Ieșirea va fi după cum urmează:

Dacă doriți să le actualizați pe toți, va trebui să repetați procesul de mai jos pentru fiecare dintre indecșii pe care doriți să îi actualizați. Pentru a actualiza doar o anumită ediție, de ex. Windows 7 Professional, executați următoarele comenzi:
dism /mount-wim /wimfile: install.wim /index: 3 /mountdir: mount dism /image: mount /add-driver:"usb3" /recurse dism /unmount-wim /mountdir: mount /commit.
- Copiați fișierele WIM actualizate din folderul USB3 Fix înapoi pe unitatea USB și ați terminat.
Asta e. Acum mouse-ul și tastatura USB ar trebui să funcționeze conform așteptărilor în timpul configurării Windows 7 (prin Travis Payton).