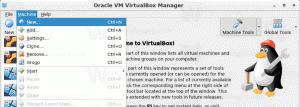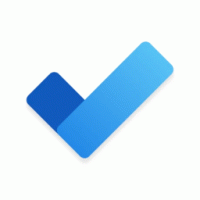Deschideți aplicații și site-uri web în file sau Windows în Windows 10
seturi este implementarea shell-ului cu file pentru Windows 10, care permite gruparea aplicațiilor exact ca și file într-un browser. Când este activat, Seturile vor permite combinarea ferestrelor din diferite aplicații într-o vizualizare cu file. Puteți configura Seturi (File) pentru a deschide aplicații și site-uri web într-o filă nouă, lângă fila documentului curent sau să le faceți să apară într-o fereastră nouă. Iată cum se poate face.
Publicitate
Când este activat, Sets permite combinarea ferestrelor din diferite aplicații într-o vizualizare cu file. Ele arată ca pagini web obișnuite, fiecare filă deschisă din Microsoft Edge reprezentând o aplicație. Vedeți următoarea captură de ecran:

Utilizatorul poate adăuga o nouă „filă de aplicație” apăsând tasta Ctrl în timp ce lansează aplicația. Este posibil să aveți mai multe „file de aplicație” împreună cu „file de web” într-o singură fereastră.
Iată anunțul oficial al funcției:
seturi: Cu toate elementele care intră într-o sarcină, uneori să te convingi să începi este cea mai grea parte. Seturile vă ajută să păstrați paginile web, documentele, fișierele și aplicațiile conectate, rămânând în același timp la doar un clic distanță. Când închideți un fișier care include un grup de file, vă vom ajuta să readuceți la viață acele file data viitoare când îl deschideți. Fie că este vorba despre ceva pe care îl iei mai târziu în cursul zilei sau în câteva săptămâni, Seturile sunt concepute pentru a te ajuta să păstrezi lucrurile importante împreună.
Adăugați file la aplicații: Pentru a ajuta seturile de combustibil, majoritatea aplicațiilor vor putea adăuga file de aplicații și web. Când selectați un link într-un e-mail, acesta se va deschide într-o filă nouă lângă aplicația pe care o utilizați. Selectarea plus (+) într-o aplicație vă va duce la o nouă pagină cu filă, care vă va ajuta să treceți la următoarea locație. S-ar putea să știi deja unde vrei să ajungi sau doar ai nevoie de puțină inspirație. De aici, veți putea să căutați pe computer și pe internet, să accesați fluxuri personalizate, să deschideți site-uri web și aplicații utilizate frecvent și să primiți sugestii pe baza activității dvs. recente.
Build-urile recente de Windows 10 acceptă o serie de opțiuni pe care le puteți utiliza pentru a schimba comportamentul Seturi de file. Să vedem ce putem configura. Notă: Aceste opțiuni sunt noi pentru Windows 10 Build 17666.
Deschideți aplicații și site-uri web în file în Windows 10
- Deschide Aplicația Setări.
- Accesați Sistem -> Multitasking.
- În dreapta, accesați secțiunea Seturi.
- Setați opțiunea Aplicațiile și site-urile web se deschid automat într-un nou la Tab.

Sistemul de operare va grupa aplicațiile și site-urile web în file, așa cum se arată mai jos.
Acum, să vedem cum să schimbăm acest comportament.
Deschideți aplicații și site-uri web în ferestre separate
- Deschide Aplicația Setări.
- Accesați Sistem -> Multitasking.
- În dreapta, accesați secțiunea Seturi.
- Setați opțiunea Aplicațiile și site-urile web se deschid automat într-un nou la Fereastră.

Rezultatul va fi următorul.
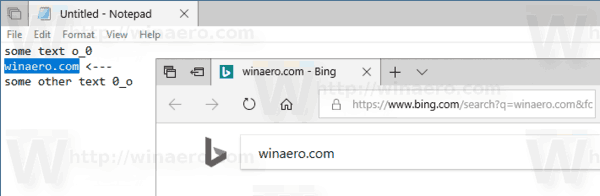
Dacă aveți nevoie, puteți modifica comportamentul seturilor cu o modificare a registrului.
Deschideți aplicații și site-uri web în file sau Windows cu o modificare a registrului
Pentru a schimba opțiunea cu o modificare a registrului, trebuie să modificați o valoare DWORD sub cheie
HKEY_CURRENT_USER\Software\Microsoft\Windows\CurrentVersion\TabShellAppSettings
Vedeți cum să accesați o cheie de registry cu un singur clic.
Aici, modificați sau creați o nouă valoare DWORD pe 32 de biți ForceNewTabGroup și setați datele valorii sale la
- 0 - Deschideți ferestre noi în File
- 1 - Deschideți ferestre noi
Chiar dacă ești rulează Windows pe 64 de biți trebuie să creați în continuare o valoare DWORD pe 32 de biți.
Pentru a economisi timp, puteți descărca următoarele fișiere Registry gata de utilizare.
Descărcați fișierele de registru
Esti gata.