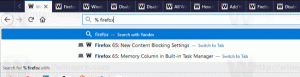Salvați lista de servicii în fișier în Windows 10
Serviciile Windows sunt aplicații speciale care rulează în fundal. Majoritatea nu interacționează cu sesiunea utilizatorului și nu au interfață cu utilizatorul. Serviciile sunt una dintre cele mai importante părți ale familiei de sisteme de operare Windows NT, care a fost lansată cu Windows NT 3.1 și include toate versiunile moderne de Windows, cum ar fi Windows 7, Windows 8 și Windows 10. Astăzi, vom vedea cum să salvăm lista serviciilor în execuție și oprite într-un fișier text.
Publicitate
Salvarea listei de servicii într-un fișier nu este o problemă atunci când utilizați un manager de proces terță parte. De exemplu, binecunoscutul manager de proces de la Sysinternals, Process Explorer, permite exportul listei de aplicații care rulează.
Ieșit din cutie, Windows 10 oferă câteva instrumente pentru a gestiona serviciile. Singurul instrument GUI este un snap-in MMC special numit „Servicii”. presa
Victorie + R taste de comandă rapidă de pe tastatură pentru a deschide dialogul Run. Tip servicii.msc în caseta Run.
Consola de servicii arată după cum urmează.

Cu toate acestea, nu permite salvarea listei de servicii într-un fișier.
Pentru a ocoli această limitare, putem folosi un instrument special de consolă, „sc”. Este o aplicație puternică care vă va permite să gestionați serviciile existente în Windows 10.
Salvați serviciile care rulează într-un fișier
Pentru a salva serviciile care rulează într-un fișier în Windows 10, urmează următoarele instrucțiuni.
- Deschideți un nou prompt de comandă ca administrator.
- Tastați următoarea comandă pentru a salva lista de servicii care rulează într-un fișier:
sc query type= service > „%userprofile%\Desktop\active_services.txt”
Schimbați numele fișierului și calea acestuia în funcție de preferințele dvs.
- Urmând exemplul de mai sus, veți obține un fișier text numit „active_services.txt” în folderul Desktop. Acesta va conține lista serviciilor dvs. în curs de desfășurare. Deschideți-l cu o aplicație de editare de text, de ex. Blocnotes.

Esti gata.
Sfat: rulați sc.exe cu opțiunea /? (sc/?) pentru a vedea opțiunile disponibile. Alternativ, vezi asta document online.
Alternativ, puteți utiliza PowerShell. Vine cu un cmdlet special Obține-Service.
Salvați serviciile de rulare într-un fișier cu PowerShell
- Deschis PowerShell. Dacă este necesar, rulați-l ca Administrator.
- Tastați comanda
Get-Service | Unde-Obiect {$_.Status -eq „În rulare”}pentru a vedea lista serviciilor care rulează.
- Pentru a-l salva într-un fișier, executați comanda:
Get-Service | Unde-Obiect {$_.Status -eq „În rulare”} | Out-File -filepath „$Env: userprofile\Desktop\active_services.txt” - Aceasta va crea un nou fișier text „active_services.txt” în folderul Desktop.

Salvați serviciile oprite într-un fișier
- Într-un înălțat prompt de comandă, rulați următoarea comandă:
tip de interogare sc= stare serviciu= inactiv > „%userprofile%\Desktop\inactive_services.txt”.
- Ca alternativă, deschideți un PowerShell crescut și executați următoarea secvență de comandă.
Get-Service | Unde-Obiect {$_.Status -eq „Oprit”} | Out-File -filepath „$Env: userprofile\Desktop\inactive_services.txt”.
- Indiferent de metoda pe care o utilizați, veți primi un fișier nou, inactive_services.txt, în folderul Desktop. Deschide-l cu Notepad.
Salvați lista tuturor serviciilor Windows într-un fișier
- Într-un înălțat prompt de comandă, rulați următoarea comandă:
tip de interogare sc= stare serviciu= toate > „%userprofile%\Desktop\all_services.txt”.
- Ca alternativă, deschideți un PowerShell crescut și executați următoarea secvență de comandă.
Get-Service | Out-File -filepath „$Env: userprofile\Desktop\all_services.txt”.
- Indiferent de metoda pe care o utilizați, veți primi un fișier nou, all_services.txt, în folderul Desktop. Deschide-l cu Notepad.
Asta e.
Articole similare:
- Salvați procesele care rulează într-un fișier în Windows 10
- Cum să porniți, să opriți sau să reporniți un serviciu în Windows 10
- Cum să dezactivați un serviciu în Windows 10
- Cum să ștergeți un serviciu în Windows 10