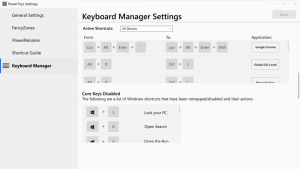Schimbați unitatea pentru istoricul fișierelor în Windows 10
În acest articol, vom vedea cum să selectăm sau să schimbăm unitatea pentru Istoricul fișierelor. Acest lucru vă va permite să mutați backup-ul pe o altă unitate și să eliberați spațiu pe unitatea curentă pe care o utilizați pentru backup cu Istoricul fișierelor.
Publicitate
Istoricul fișierelor este o caracteristică foarte utilă a Windows 10. Vă permite să creați o copie de rezervă a datelor importante stocate în folderele Documente, Imagini, Muzică, Videoclipuri și Desktop. Puteți specifica unitatea în care intenționați să stocați backupul. Caracteristica Istoricul fișierelor a fost introdusă pentru prima dată în Windows 8 și a fost îmbunătățită în Windows 10. Permite navigarea și restaurarea diferitelor versiuni de fișiere.
Notă: Istoricul fișierelor necesită utilizarea sistemului de fișiere NTFS. Istoricul fișierelor se bazează pe caracteristica jurnalului NTFS pentru a urmări modificările fișierelor. Dacă jurnalul conține înregistrări despre modificări, Istoricul fișierelor include fișierele actualizate în arhivă automat. Această operație este foarte rapidă.
Fișierele procesate de File History sunt stocate în folderul FileHistory din folderul rădăcină al unității dvs. Iată cum să schimbați unitatea pentru Istoricul fișierelor.
Pentru a schimba unitatea pentru Istoricul fișierelor în Windows 10, urmează următoarele instrucțiuni.
- Deschide clasicul Panou de control aplicația.
- Accesați Panou de control\Sistem și securitate\Istoric fișiere. Arată după cum urmează (captura de ecran de mai jos este din Windows 10 build 16251):

- Daca ai activat Istoricul fișierelor, faceți clic pe Oprire pentru unitatea dorită.

- În stânga, faceți clic pe link Selectați unitatea.

- Va apărea următoarea fereastră:
 Selectați o unitate nouă din listă și faceți clic pe OK. Rezultatul va fi următorul:
Selectați o unitate nouă din listă și faceți clic pe OK. Rezultatul va fi următorul:
- Apasă pe Aprinde buton.
Acum puteți elimina folderul FileHistory din rădăcina unității dvs. anterioare.
Același lucru poate fi configurat folosind Setări. Iată cum.
Schimbați Drive pentru Istoricul fișierelor folosind Setări
- Deschide Aplicația Setări.

- Accesați Actualizare și securitate -> Backup.
- În dreapta, faceți clic pe Adăugați o unitate dacă această opțiune este disponibilă.

- Selectați unitatea dorită din listă.

Esti gata.
Dacă ați activat Istoricul fișierelor, pagina menționată mai sus va arăta după cum urmează.
Trebuie să faceți următoarele.
- Faceți clic pe linkul Mai multe opțiuni de sub opțiune Faceți backup automat pentru fișierele mele.

- Pe pagina următoare, derulați în jos la opțiune Faceți backup pe o altă unitate.
- Faceți clic pe butonul Nu mai utilizați drive-ul. Acest lucru vă va permite să selectați o altă unitate pe care să o utilizați cu Istoricul fișierelor.

Asta e.
Sfat: Vezi Cum să resetați istoricul fișierelor în Windows 10.