Creați o comandă rapidă pentru dispozitive și imprimante în Windows 10
Devices and Printers este un folder de sistem special care afișează dispozitivele importante conectate la computer cu pictograme fanteziste. Acest folder a fost introdus pentru prima dată în Windows 7. Windows 10 vine cu acest folder în Panoul de control clasic. Puteți crea o comandă rapidă specială pentru a accesa această funcție mai rapid.

The Dispozitive și imprimante folderul oferă o interfață de utilizator utilă pentru a accesa și gestiona dispozitivele periferice. Afișează proprietăți avansate ale dispozitivelor și este capabil să descarce imagini realiste pentru imprimante, camere, șoareci și tastaturi. De asemenea, conține o serie de acțiuni rapide în meniul contextual al unui dispozitiv. De asemenea, înlocuiește folderul clasic Printer.
Publicitate
Pentru acces rapid la acest folder util în Windows 10, este posibil să doriți să creați comanda rapidă Dispozitive și imprimante pe desktop.
Pentru a crea o comandă rapidă pentru dispozitive și imprimante în Windows 10, urmează următoarele instrucțiuni.
- Faceți clic dreapta pe spațiul gol de pe desktop. Selectați Nou - Comandă rapidă în meniul contextual (vezi captura de ecran).

- În caseta țintă a comenzii rapide, tastați sau copiați și lipiți următoarele:
shell explorer.exe{A8A91A66-3A7D-4424-8D24-04E180695C7A}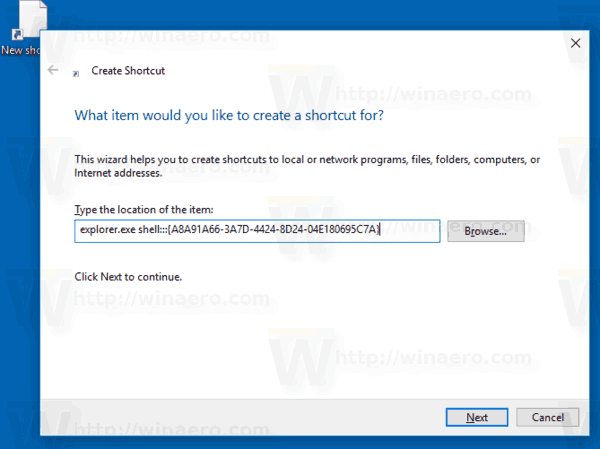
- Utilizați linia „Dispozitive și imprimante” fără ghilimele ca nume pentru scurtătura. De fapt, puteți folosi orice nume doriți. Faceți clic pe butonul Terminare când ați terminat.

- Acum, faceți clic dreapta pe comanda rapidă pe care ați creat-o și selectați Proprietăți.
- În fila Comenzi rapide, puteți specifica o pictogramă nouă, dacă doriți. Puteți utiliza pictograma din fișierul c:\windows\system32\devicecenter.dll.
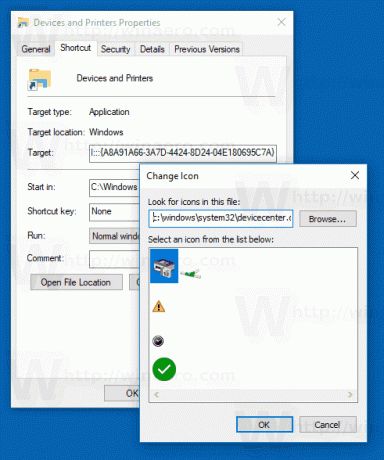
- Faceți clic pe OK pentru a aplica pictograma, apoi faceți clic pe OK pentru a închide fereastra de dialog cu proprietățile comenzii rapide.
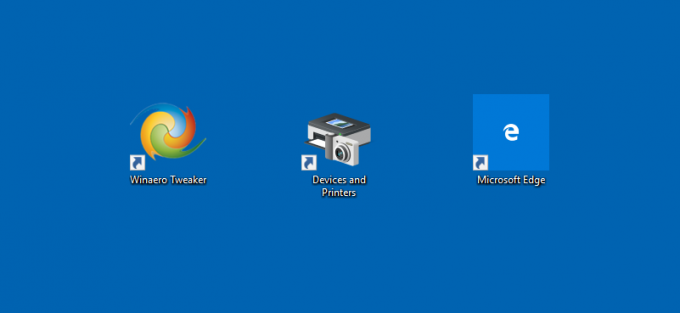
Comanda pe care am folosit-o este o comandă specială Active X (CLSID). Consultați lista completă a acestor comenzi disponibile în Windows 10: Lista de locații shell CLSID (GUID) în Windows 10
Acum, puteți muta această comandă rapidă în orice locație convenabilă, fixați-l în bara de activități sau în Start,adăugați la Toate aplicațiile sau adăugați la Lansare rapidă (vezi cum activați Lansarea rapidă). Poti de asemenea atribuiți o tastă rapidă globală spre scurtătura ta.
Sfat: Poți adăugați dispozitive și imprimante la acest computer sau la Meniul contextual de pe desktop daca vrei.
Asta e.


