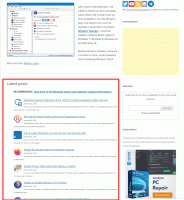StExBar: supliment Explorer pentru a vă permite să filtrați fișiere, să copiați căi, să copiați numele fișierelor, să deschideți promptul de comandă și multe altele

Windows Explorer este un manager de fișiere foarte puternic, dar încă îi lipsesc unele instrumente importante. În Windows 8, Panglica a adăugat câteva dintre aceste comenzi esențiale la Explorer, care lipseau, dar Panglica ocupă mult spațiu și nu vă permite să adăugați propriile comenzi personalizate în Explorer. O bară de instrumente extrem de utilă pentru Windows Explorer numită StExBar oferă caracteristici ucigașe care ar fi trebuit incluse în Windows.
StExBar este o bară de instrumente compactă care are un număr de butoane predefinite foarte utile. De asemenea, vă permite să adăugați propriile butoane și comenzi personalizate pentru a le executa pe mai multe fișiere selectate. StExBar face, de asemenea, găsirea de articole în Explorer extrem de ușoară. Să aruncăm o privire la caracteristicile sale.
- Descărcați și instalați StExBar din această pagină. Descărcați versiunea corectă pentru sistemul dvs. de operare - 32 de biți sau 64 de biți.
- Bara de instrumente poate fi activată automat, dar dacă nu se afișează, deschideți-o
optiuni de internet din Panou de control și du-te la Programe fila. Clic Gestionați suplimente pentru a afișa Addon Manager al IE. Trebuie să activați StExbar aici.
- Acum deschideți Windows Explorer și se va afișa StExBar. Dacă tot nu apare, urmați instrucțiunile de mai jos:
- Pe Windows 7 sau pe Windows 8/8.1 cu Panglica dezactivată, apăsați F10 pentru a afișa bara de meniu. Acum faceți clic dreapta pe bara de meniu și activați StExBar. Sau puteți, de asemenea, să faceți clic pe meniul Vizualizare -> Bare de instrumente -> Activați StExBar.
- Dacă rulați Windows 8 sau Windows 8.1 cu Panglica activată, atunci accesați fila Vizualizare a Panglicii. Faceți clic pe săgeata derulantă de sub butonul Opțiuni și activați StExBar.
- Pe Windows 7 sau pe Windows 8/8.1 cu Panglica dezactivată, apăsați F10 pentru a afișa bara de meniu. Acum faceți clic dreapta pe bara de meniu și activați StExBar. Sau puteți, de asemenea, să faceți clic pe meniul Vizualizare -> Bare de instrumente -> Activați StExBar.
- Iată cum arată bara de instrumente când este activată:
- Făcând clic pe primul buton cu pictograma roată galbenă, apare dialogul de configurare:
- Aici, puteți activa „Afișați textul butonului pe bara de instrumente" pentru a afișa numele comenzilor lângă pictogramele lor. De asemenea, puteți activa același set de comenzi pe care îl utilizați în bara de instrumente din meniul contextual de fundal al directorului, pe care îl obțineți când corectați o zonă goală a unui folder.
- Caracteristica ucigașă a StExBar este ea caseta de editare. Caseta de editare este configurabilă. Îl poți face să funcționeze ca un prompt de comandă (consola), ca a PowerShell consola, ca a grepWin caseta (care este un alt instrument al dezvoltatorului StExBar) sau ca un filtru simplu, dar puternic. Dacă îl setați la Auto, primul caracter introdus în caseta Editare determină funcția acestuia (c pentru consola, f pentru filtru, P pentru PowerShell și așa mai departe). Personal, găsesc Filtru cea mai utilă, așa că la asta am setat.
- Secțiunea de jos a dialogului de setări StExBar vă permite să configurați exact ce butoane sunt afișate pe bara de instrumente. Puteți adăuga sau elimina comenzi încorporate, le puteți atribui taste rapide personalizate sau puteți adăuga propria comandă personalizată. Pentru comenzile încorporate, nu puteți edita nimic, cu excepția tastei rapide sau le puteți dezactiva complet. În captura de ecran de mai jos, am adăugat combinația de taste rapide: Ctrl+Shift+. (perioada) pentru Afișați extensiile comanda.
- Comenzile încorporate ale StExBar sunt extrem de utile: Afișați fișierele de sistem (Ctrl+Shift+H), Afișați extensiile, Sus buton, Consolă (Ctrl+M), Copiați Nume, Copiați căile (Ctrl+Shift C), Dosar nou și Redenumitor avansat (Ctrl+Shift+R). În versiunile moderne de Windows, este posibil să nu găsiți utile butonul Sus și folderul Nou, așa că sunt dezactivate în mod implicit. Funcționalitatea Copierea căilor și Copierea numelor este deosebit de utilă, deoarece, spre deosebire de extensiile meniului contextual cu funcționalități similare, nu aglomera meniul contextual și funcționează pentru căile UNC (de rețea) ca bine. Dacă nu sunt selectate fișiere, calea curentă este copiată. Dacă selectați fișiere, căile/numele fișierelor selectate sunt copiate, completate cu ghilimele duble.
- StExBar are mai multe comenzi rapide ascunse de la tastatură, care ar putea să nu fie evidente. Ctrl+Win+M deschide un prompt de comandă ridicat la calea pe care o navigați în Explorer, la fel ca făcând clic pe butonul Consolă în timp ce țineți apăsată tasta Win.
- Filtrul accesat de Ctrl+K vă permite să filtrați instantaneu conținutul folderelor. De asemenea, puteți introduce părți ale numelor de fișiere sau foldere pentru a le filtra. Filtrul ia în considerare și extensiile de fișiere, astfel încât să puteți, de exemplu, să tastați .exe pentru a filtra și afișa numai fișierele EXE într-un folder. Filtrul StExBar nu este recursiv, deci este mult mai rapid. Spre deosebire de caseta de căutare integrată a Windows Explorer, aceasta nu efectuează o căutare și nici nu se uită în subfoldere, astfel încât veți obține rezultate instantanee.
- Advanced Renamer folosește expresii regulate. Dacă nu sunteți familiarizat cu ele, apăsați tasta Redenumiți butonul și apoi apăsați Ajutor.
- Funcționalitatea de comenzi personalizate de la StExBar vă permite să definiți propriul nume pentru buton, pictograma acestuia, linia de comandă, calea de lucru și tastele rapide. Puteți seta condițiile când butonul este activat și când este dezactivat. De asemenea, puteți utiliza substituenți speciali în linia de comandă, așa cum explică Ajutorul:
Dezvoltatorul are câteva exemple de comenzi activate Pagina de descriere a StExBar împreună cu o depozit de comenzi de script personalizate.
Cuvinte de încheiere
StExBar este o bară de instrumente obligatorie pentru utilizatorii puternici ai Windows Explorer. Adaugă caracteristici esențiale. Unele dintre aceste funcții au fost adăugate și la Panglica Windows 8, dar puteți economisi spațiu folosindu-le dintr-o bară de instrumente mai compactă.