Adăugați utilizatori la Desktop la distanță în Windows 10
În acest articol, vom vedea cum să adăugați sau să eliminați utilizatori Remote Desktop în Windows 10. Acest lucru le va permite să facă conexiuni la computerul țintă prin protocolul Remote Desktop. În mod implicit, numai membrii grupului Administratori (de exemplu, conturile administrative) au acces la RDP. Începem.

Înainte de a continua, iată câteva detalii despre cum funcționează RDP. In timp ce orice editie Windows 10 poate acționa ca client desktop la distanță, pentru a găzdui o sesiune la distanță, trebuie să rulați Windows 10 Pro sau Enterprise. Vă puteți conecta la o gazdă Windows 10 Remote Desktop de pe un alt PC care rulează Windows 10 sau de la o versiune anterioară de Windows, cum ar fi Windows 7 sau Windows 8 sau Linux. Windows 10 vine cu software-ul client și server, astfel încât nu aveți nevoie de niciun software suplimentar instalat.
Publicitate
În primul rând, activați funcția Desktop la distanță așa cum este descris aici:
https://winaero.com/blog/enable-rdp-windows-10/
Acum, puteți configura permisiunile utilizatorului.
- Apăsați tastele rapide Win + R de pe tastatură. Pe ecran va apărea dialogul Run, tastați următoarele în caseta de text și apăsați Enter:
SystemPropertiesAdvanced

- Se vor deschide Proprietăți avansate ale sistemului.

- Accesați fila Telecomandă. Acolo, faceți clic pe butonul Selectați Utilizatori.
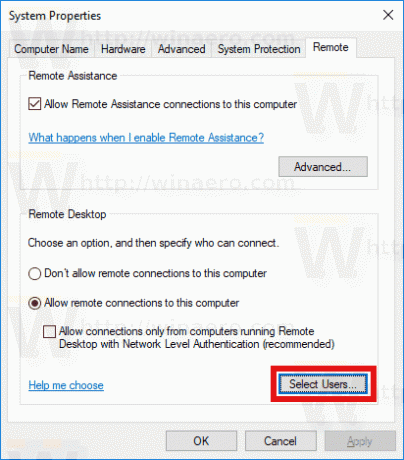
- Se va deschide următorul dialog. Faceți clic pe Adăuga buton.
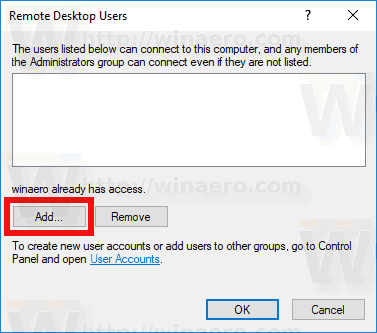
- The Selectați Utilizatori va apărea dialogul. Acolo, tastați numele de utilizator dorit pentru a adăuga sau faceți clic pe Avansat butonul pentru a selecta utilizatorul din listă. Pentru a completa lista, faceți clic pe butonul Găsiți acum în modul avansat.

- Selectați utilizatorul dorit din listă și faceți clic pe OK.
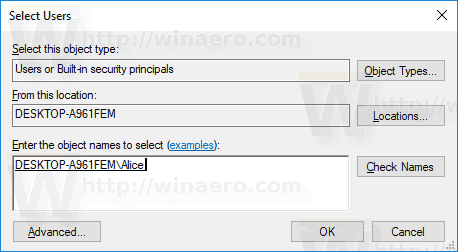
- Faceți clic pe OK încă o dată pentru a adăuga utilizatorul.
Esti gata.
Modalități alternative de a adăuga utilizatori Desktop la distanță în Windows 10
Există încă două moduri de a adăuga sau elimina utilizatori Remote Desktop în Windows 10.
Puteți utiliza aplicația snap-in Utilizatori și grupuri locale
Puteți utiliza aplicația snap-in Utilizatori și grupuri locale dacă dvs Ediția Windows vine cu această aplicație.
- presa Victorie + R tastele de comandă rapidă de pe tastatură și tastați următoarele în caseta de rulare:
lusrmgr.msc
 Aceasta va deschide aplicația Utilizatori și grupuri locale.
Aceasta va deschide aplicația Utilizatori și grupuri locale. - Faceți clic pe Grupuri din stânga.

- Faceți dublu clic pe „Utilizatori desktop la distanță” în lista de grupuri.

- Faceți clic pe butonul Adăugați pentru a adăuga unul sau mai mulți utilizatori.
Esti gata.
Puteți utiliza instrumentul de consolă net.exe
- Deschideți un prompt de comandă ridicat.
- Tastați următoarea comandă:
net localgroup „Utilizatori desktop la distanță” „Nume utilizator” /add
Înlocuiți porțiunea „UserName” cu numele real al contului de utilizator pe care doriți să îl adăugați utilizatorilor Remote Desktop.
În cazul meu, comanda arată după cum urmează:net localgroup „Utilizatori desktop la distanță” „Alice” /add
- Pentru a elimina un utilizator din „Utilizatori desktop la distanță”, înlocuiți argumentul /add din comanda de mai sus cu comutatorul / ștergere, după cum urmează:
net localgroup „Utilizatori desktop la distanță” „Alice” / ștergere
Vedeți următoarea captură de ecran.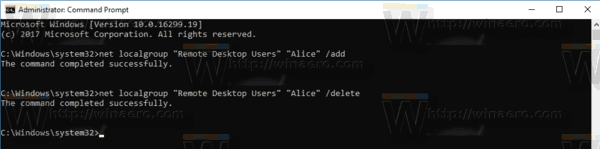
Articole de interes:
- Comenzi rapide de la tastatură pentru Desktop la distanță (RDP) în Windows 10
- Schimbați portul pentru desktop la distanță (RDP) în Windows 10
- Conectați-vă la Windows 10 utilizând Desktop la distanță (RDP)
