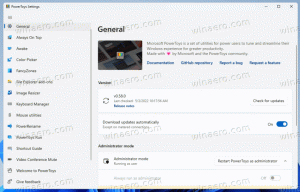Adăugați site web la toate aplicațiile în meniul Start din Windows 10
Cum să adăugați un site web la toate aplicațiile din meniul Start din Windows 10
Windows 10 vine cu un meniu Start complet reproiectat, care combină Live Tiles introdus în Windows 8 cu comenzile rapide pentru aplicații clasice. Are un design adaptiv și poate fi folosit pe afișaje cu diferite dimensiuni și rezoluții. În acest articol, vom vedea cum să adăugați orice site web în zona Toate aplicațiile din meniul Start, unde sunt stocate majoritatea comenzilor rapide pentru aplicații. Acest lucru funcționează chiar și pentru site-urile web care nu furnizați aplicații web progresive.
Publicitate
Meniul Start în Windows 10
Windows 10 vine cu un meniu Start complet reproiectat, care combină Live Tiles introdus în Windows 8 cu comenzile rapide pentru aplicații clasice. Are un design adaptiv și poate fi folosit pe afișaje cu diferite dimensiuni și rezoluții.

Începând cu Actualizarea Windows 10 mai 2019, cunoscută și sub numele de „versiunea 1903” și „19H1”, meniul Start are propriul său proces care îi permite să apară mai rapid, îi crește fiabilitatea. Pe lângă asta, există o serie de îmbunătățiri de utilizare aduse meniului Start.
Windows 10 Start Menu are suport Live Tile pentru aplicațiile universale (Magazin) instalate pe computer. Când fixați o astfel de aplicație în meniul Start, Tile Live va afișa conținut dinamic, cum ar fi știri, prognoza meteo, imagini și așa mai departe. De exemplu, puteți adăuga un utilizarea datelor utile Live Tile.
Incepand in versiunea 1909, cunoscută și sub numele de Actualizare din noiembrie 2019, meniul Start se extinde automat odată ce treceți cu mouse-ul peste pictogramele din stânga. Acest comportament nou este ceva ce nu le place unor utilizatori. Vedea Dezactivați extinderea automată a meniului Start la trecerea mouse-ului în Windows 10
Personalizarea meniului Start
În mod tradițional, Windows vă permite să personalizați meniul Start pentru toți utilizatorii computerului sau numai pentru contul dvs. Puteți adăuga un scurtătură către orice program la meniul Start. De asemenea, puteți pune acolo un site web, acesta va fi accesibil în orice moment din meniul Start.
Înainte de a continua, merită menționat că meniul Start din Windows 10 nu poate afișa mai mult de 2048 de elemente. Pentru a măsura câte articole aveți în meniul Start, consultați articolul
Câte comenzi rapide din meniul Start aveți în Windows 10.
Pe scurt, tu trebuie să deschideți PowerShell și tastați sau copiați și lipiți următoarea comandă:
Get-StartApps | măsura
Vedeți linia „Număr” din rezultat.
De asemenea, unele foldere menționate în articol sunt ascunse. Trebuie să porniți Fișiere ascunse în File Explorer sa ii vedem.
În cele din urmă, zona Toate aplicațiile poate fi dezactivat. Poate fi necesar să-l activați.
Pentru a adăuga un site web la toate aplicațiile din meniul Start din Windows 10,
- Tastați sau copiați și lipiți următorul rând în bara de adrese a File Explorer:
%AppData%\Microsoft\Windows\Meniu Start\Programe
- Apăsați tasta Enter pentru a deschide folderul care conține comenzile rapide din meniul Start pentru contul dvs. de utilizator. Aceste comenzi rapide sunt vizibile în meniul Start atunci când sunteți conectat cu propriul cont și nu sunt vizibile pentru alți utilizatori ai computerului dvs.

- Faceți clic dreapta oriunde pe spațiul gol pentru a crea o nouă comandă rapidă. Selectați Nou > Comandă rapidă din meniul de clic dreapta.

- În caseta țintă a comenzii rapide, tastați sau inserați adresa URL a site-ului la care doriți să creați o comandă rapidă.

- Schimbați numele comenzii rapide și pictograma acesteia, dacă este necesar.


Esti gata!
Notă: grupurile de aplicații din Toate aplicațiile sunt reprezentate de dosare. Pentru a crea un grup nou, trebuie doar să creați un dosar nou cu orice nume doriți și să puneți aici comenzile rapide preferate.
De asemenea, dacă ștergeți o comandă rapidă, aceasta va dispărea din meniul Start numai din contul dvs. de utilizator.
Adăugați un site web la Toate aplicațiile din meniul Start pentru toți utilizatorii
- Tastați sau copiați și inserați următoarea linie în bara de adrese a File Explorer:
%ALLUSERSPROFILE%\Microsoft\Windows\Meniu Start\Programe.
- Apăsați tasta Enter pentru a deschide folderul care conține comenzile rapide din meniul Start pentru toți utilizatorii. Aceste comenzi rapide sunt vizibile în meniul Start pentru toți utilizatorii computerului dvs.

- Faceți clic dreapta oriunde pe spațiul gol pentru a crea o nouă comandă rapidă. Selectați Nou > Comandă rapidă din meniul de clic dreapta.

- În caseta țintă a comenzii rapide, tastați sau inserați adresa URL a site-ului la care doriți să creați o comandă rapidă.

- Schimbați numele comenzii rapide și pictograma acesteia, dacă este necesar.


Esti gata. Din nou, comenzile rapide și subfolderele pe care le creați aici vor fi vizibile pentru toți utilizatorii.
Metodele descrise mai sus sunt evidente și trebuie bine cunoscute. Alternativ, puteți utiliza browsere pentru a realiza același lucru.
Utilizarea browserelor
Edge clasic (EdgeHTML, depreciat, dar încă disponibil în versiunile stabile de Windows 10) are Meniu (Alt + F) > Mai multe instrumente > Fixați acest site pentru a începe. Aceasta adaugă o țiglă la meniul Start din Windows 10.
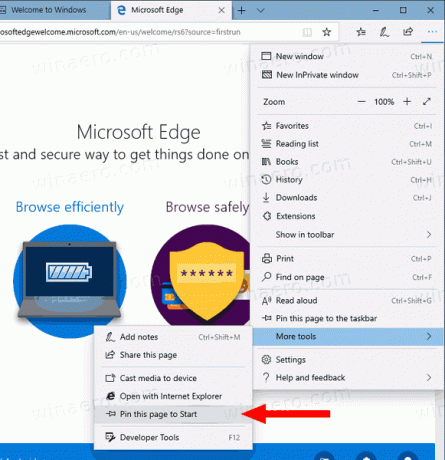
Noul Edge bazat pe Chromium permite fixarea site-urilor web în bara de activități și instalarea de aplicații progresive. Verificați următoarele:

In cele din urma, bun vechiul Internet Explorer permite adăugarea directă a site-urilor web în meniul Start din Aplicații, exact ceea ce făceam manual mai sus. În Internet Explorer, puteți face clic pe pictograma roată din bara de instrumente și puteți selecta Adăugați site-ul în aplicații din meniu!
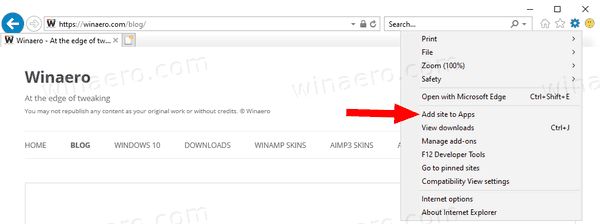
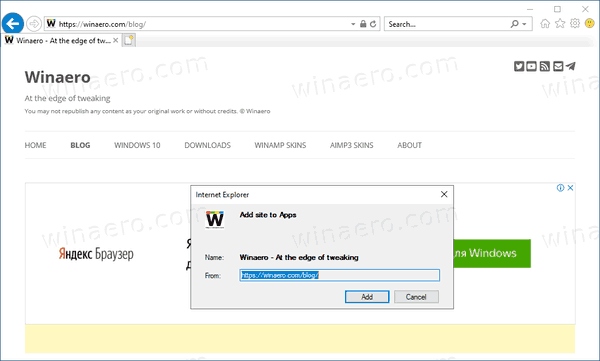
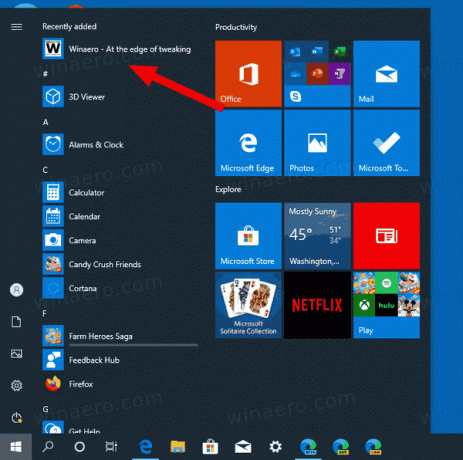
Asta e!