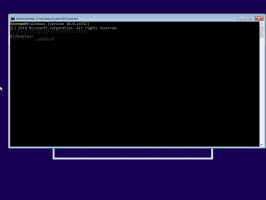Cum să activați Istoricul fișierelor în Windows 10
Istoricul fișierelor este o caracteristică foarte utilă a Windows 10. Vă permite să creați o copie de rezervă a datelor importante stocate în folderele Documente, Imagini, Muzică, Videoclipuri și Desktop. Puteți specifica unitatea în care intenționați să stocați backupul. Va preveni pierderea datelor în cazul în care ceva nu merge bine. În acest articol, vom vedea cum să activați Istoricul fișierelor în Windows 10.
Publicitate
Windows 10 vine cu un sistem de backup încorporat numit „Istoric fișiere”. Acesta permite utilizatorului să creeze o copie de rezervă a fișierelor stocate pe computer. Există o serie de cazuri de utilizare pentru această caracteristică. De exemplu, vă poate ajuta să vă transferați fișierele de pe un computer vechi pe unul nou. Sau îl puteți folosi pentru a vă salva fișierele pe o unitate externă amovibilă. Caracteristica Istoricul fișierelor a fost introdusă pentru prima dată în Windows 8 și a fost îmbunătățită în Windows 10. Permite navigarea și restaurarea diferitelor versiuni de fișiere.
Istoricul fișierelor necesită utilizarea sistemului de fișiere NTFS. Istoricul fișierelor se bazează pe caracteristica jurnalului NTFS pentru a urmări modificările fișierelor. Dacă jurnalul conține înregistrări despre modificări, Istoricul fișierelor include fișierele actualizate în arhivă automat. Această operație este foarte rapidă.
Pentru a activa Istoricul fișierelor în Windows 10, urmează următoarele instrucțiuni.
- Deschide clasicul Panou de control aplicația.
- Accesați Panou de control\Sistem și securitate\Istoric fișiere. Arată după cum urmează (captura de ecran de mai jos este de la Windows 10 Creators Update versiunea 1703):

- Clic Aprinde pentru a activa caracteristica Istoricul fișierelor.

- Puteți modifica o serie de opțiuni pentru Istoricul fișierelor. Vezi linkurile din stânga. The Selectați o unitate link-ul vă va permite să setați o nouă unitate pentru Istoricul fișierelor. Dacă faceți clic pe acel link, se va deschide următoarea pagină.

- Link-ul Exclude foldere deschide următoarea pagină:

Poate fi folosit pentru a specifica folderele pe care doriți să fie excluse din copie de rezervă. - În Setări avansate, puteți seta cât de des ar trebui Windows să vă backup fișierele și cât timp să vă păstrați fișierele în arhivă. Este posibil să curățați versiunile lor mai vechi aici.

- Link-ul Restaurați fișierele personale va deschide fereastra browser de rezervă, pe care o puteți utiliza pentru a răsfoi și a restaura versiunile anterioare ale fișierelor dvs.
 Sfat: Puteți accesa această pagină mai rapid dacă doriți adăugați meniul contextual Istoric la File Explorer.
Sfat: Puteți accesa această pagină mai rapid dacă doriți adăugați meniul contextual Istoric la File Explorer.
Notă: Dacă utilizați o unitate amovibilă pentru Istoricul fișierelor care nu este conectată atunci când un fișier a fost modificat, atunci conținutul modificat va fi stocat în cache pe unitatea dvs. locală. Odată ce conectați din nou unitatea de rezervă, Istoricul fișierelor va muta conținutul din cache în unitatea Istoricul fișierelor și va elibera spațiu pe unitate locală.
Activați Istoricul fișierelor în Setări
Funcția Istoricul fișierelor poate fi activată folosind aplicația Setări din Windows 10. Este disponibil sub Actualizare și recuperare - Backup.
- Deschide Aplicația Setări.

- Accesați Actualizare și securitate -> Backup.
- În dreapta, activează opțiunea Faceți backup automat pentru fișierele mele.

- Dă click pe link Mai multe opțiuni pentru a deschide următoarea pagină și a verifica setările furnizate acolo.

Asta e.