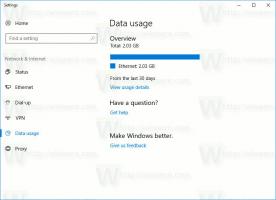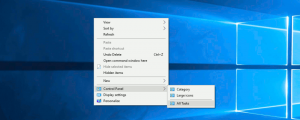Activarea sau dezactivarea forțată a modului incognito Google Chrome
Cum să forțați activarea sau dezactivarea modului incognito Google Chrome
O caracteristică mai puțin cunoscută a Google Chrome este capacitatea de a dezactiva sau de a forța activarea funcției încorporate în modul Incognito. Poate fi gestionat prin politicile Chrome. Astăzi, vom vedea cum se poate face.
Publicitate
Modul Incognito al Google Chrome permite deschiderea unei ferestre speciale care nu vă salvează istoricul de navigare și datele personale. Este o fereastră care implementează caracteristica de navigare privată. Deși nu salvează lucruri precum istoricul de navigare, cookie-urile, datele site-ului și formularelor, vă permite să vă accesați profilul, marcajele etc. De fapt, cookie-urile rămân salvate în timpul sesiunii Incognito, dar vor fi șterse odată ce ieși din modul Incognito.
De asemenea, este important să rețineți că, dacă aveți o fereastră incognito deschisă și apoi deschideți alta, Chrome va continua să vă folosească sesiunea de navigare privată în acea fereastră nouă. Pentru a ieși și a închide modul Incognito (de exemplu, pentru a începe o nouă sesiune de navigare Incognito), trebuie să închideți toate ferestrele Incognito pe care le aveți deschise în prezent.
În mod normal, puteți deschide o nouă fereastră incognito din meniu sau cu a Ctrl + Shift + N scurtătură.

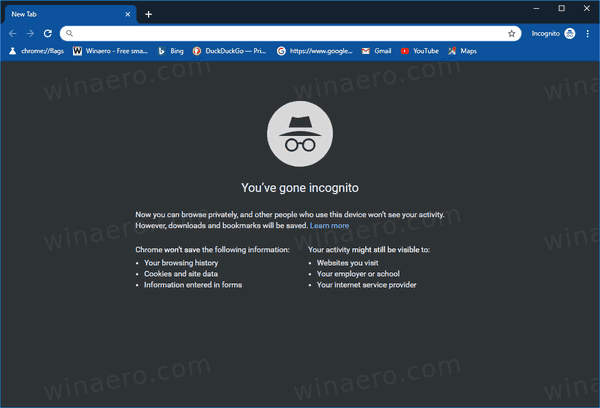
Aplicând o politică, puteți împiedica utilizatorii computerului dvs. să folosească Modul incognito Google Chrome sau îi puteți forța să-l folosească. Înainte de a continua, asigurați-vă că contul dvs. de utilizator are privilegii administrative. Acum, urmați instrucțiunile de mai jos.
Pentru a forța activarea sau dezactivarea modului incognito Google Chrome,
- Deschide Aplicația Registry Editor.
- Accesați următoarea cheie de registry:
HKEY_LOCAL_MACHINE\SOFTWARE\Policies\Google\Chrome
Vedeți cum să accesați o cheie de registry cu un singur clic. - În dreapta, modificați sau creați o nouă valoare DWORD pe 32 de biți
IncognitoModeAvailability.
Notă: chiar dacă sunteți rulează Windows pe 64 de biți trebuie să creați în continuare o valoare DWORD pe 32 de biți. - Setați datele valorii sale la
0 -> Activare (implicit)
1 -> Dezactivați. În acest mod, paginile S-ar putea să nu fie deschis în modul Incognito.
2 -> Forță. În acest mod, paginile poate fi deschis NUMAI în modul Incognito.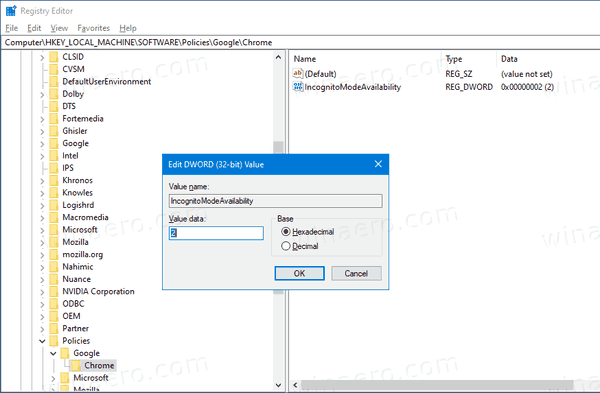
- Redeschideți browserul pentru a aplica politica.
Esti gata!
Pentru a economisi timp, puteți descărca următoarele fișiere Registry gata de utilizare.
Descărcați fișierele de registru
Modificarea de anulare este inclusă.
Asta e!
Articole de interes:
- Creați o comandă rapidă în modul incognito pentru Google Chrome
- Activarea forțată a modului invitat în Google Chrome
- Porniți Google Chrome Întotdeauna în modul invitat
- Activați culoarea și tema pentru pagina filă nouă în Google Chrome
- Activați Global Media Controls în Google Chrome
- Activați modul întunecat pentru orice site din Google Chrome
- Activați controlul volumului și gestionarea tastelor media în Google Chrome
- Activați pagina Reader Mode Distill în Google Chrome
- Eliminați sugestiile individuale de completare automată din Google Chrome
- Activați sau dezactivați interogarea în Omnibox în Google Chrome
- Schimbați poziția butonului filei noi în Google Chrome
- Dezactivează noua interfață de utilizare rotunjită în Chrome 69
- Activați bara de titlu nativă în Google Chrome în Windows 10
- Activați modul Picture-in-Picture în Google Chrome
- Activați Material Design Refresh în Google Chrome
- Activați Emoji Picker în Google Chrome 68 și versiuni ulterioare
- Activați încărcare leneră în Google Chrome
- Dezactivați permanent sunetul site-ului în Google Chrome
- Personalizați pagina Filă nouă în Google Chrome
- Dezactivați Insigna nesecurizată pentru site-urile web HTTP în Google Chrome
- Faceți ca Google Chrome să afișeze părți HTTP și WWW ale URL-ului