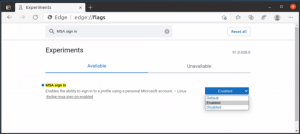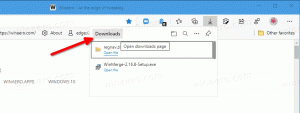Cum să dezactivezi Wi-Fi în Windows 10
Wi-Fi este o tehnologie care permite unui utilizator să se conecteze la o rețea locală wireless (WLAN). Este un standard de comunicații care descrie modul în care undele radio de înaltă frecvență pot fi utilizate pentru a furniza conexiuni wireless la internet de mare viteză și la rețea. Dacă dispozitivul dvs. Windows 10 vine cu un adaptor de rețea fără fir, este posibil să doriți să dezactivați Wi-Fi atunci când nu îl utilizați pentru a economisi bateria dispozitivului. Iată cum se poate face.
Publicitate
Hardware-ul Wi-Fi poate fi încorporat în placa de bază a dispozitivului dvs. sau poate fi instalat ca modul intern în interiorul dispozitivului. Adaptoarele de rețea fără fir există ca dispozitiv extern care poate fi conectat la un port USB. Când este activat, dacă aveți Wi-Fi pornit tot timpul, vă poate afecta durata de viață a bateriei. Să aveți Wi-Fi activat nu este o problemă când dispozitivul Windows este conectat, dar este posibil să doriți să-l dezactivați când este pe baterie. Iată cum.
Windows 10 vă permite să dezactivați Wi-Fi în mod nativ folosind aplicația Setări. Aplicația Setări primește din ce în ce mai multe opțiuni disponibile anterior doar în panoul de control clasic. Capacitatea de a gestiona conexiunile wireless a fost mutată aproape complet în Setări în Windows 10 „Actualizare creatori”.
Pentru a dezactiva Wi-Fi în Windows 10, puteți face următoarele.
Deschis Setări și accesați Rețea și Internet, apoi deschideți Wi-Fi. Utilizați opțiunea „Wi-Fi” din dreapta pentru a dezactiva sau a activa Wi-Fi.

Sfat: tu creezi Comandă rapidă Setări Wi-Fi pentru a deschide această pagină direct.
Alternativ, există un buton de acțiune rapidă în Centrul de acțiuni. Îl puteți folosi pentru a comuta funcția Wi-Fi cu un singur clic sau atingere.
Faceți clic pe pictograma centrului de acțiuni de la sfârșitul barei de activități:

Extindeți butoanele dacă nu aveți niciun buton Wi-Fi vizibil:

Dezactivați sau activați funcția Wi-Fi.

Sfat: Vezi cum personalizați butoanele Centrului de acțiune în Windows 10.
Merită menționat că Setări pentru modul avion în Windows 10 poate suprascrie starea Wi-Fi.
Verificați dacă modul Avion este configurat pentru a activa sau dezactiva Wi-Fi accesând Setări - Rețea și Internet - Modul Avion. Vedeți opțiunea Wi-Fi acolo.

În cele din urmă, există o altă modalitate de a dezactiva adaptorul de rețea wireless în Windows 10. Deschideți Manager dispozitive și găsiți adaptorul dvs. Wi-Fi în grupul „Adaptoare de rețea”.
- presa Victorie + X tastele împreună de pe tastatură și faceți clic pe Manager dispozitive.

Sfat: poți personalizați meniul Win + X din Windows 10. - Extindeți nodul „Adaptoare de rețea” și găsiți adaptorul dvs.:

- Faceți clic dreapta pe adaptor din listă și selectați „Dezactivați” în meniul contextual.

Mai târziu, puteți deschide din nou Manager dispozitive și puteți reactiva adaptorul atunci când este necesar.
Acum știți totul pentru a dezactiva hardware-ul Wi-Fi folosind opțiunile oferite de Windows 10.