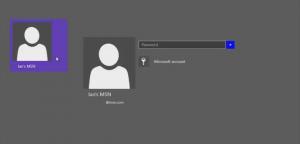Cum să micșorezi o partiție în Windows 10
Astăzi, vom vedea cum să micșorăm o partiție sau un disc de pe unitatea dvs. în Windows 10. Acest lucru poate fi util dacă aveți spațiu suplimentar pe unitate pe care doriți să-l utilizați pentru a instala un alt sistem de operare într-o configurație dual boot. Sau dacă aveți un computer nou cu o singură partiție mare creată de furnizor, este posibil să doriți să-l împărțiți în două sau mai multe partiții pentru a vă separa datele personale de unitatea de sistem.
Publicitate
În versiunile mai vechi de Windows, micșorarea volumului necesita un instrument terță parte. Versiunile moderne de Windows precum Windows Vista, Windows 7, Windows 8.1 și Windows 10 permit micșorarea partițiilor cu spațiu liber pentru a le reduce dimensiunea și a utiliza acel spațiu liber pentru a crea o altă partiție sau pentru a instala o altă operare sistem.
Mulți utilizatori preferă să creeze mai multe partiții pe unitatea lor pentru a evita stocarea tuturor datelor pe partiția de sistem care are Windows instalat. În mod tradițional, unitatea de sistem este unitatea dvs. C:. Dacă este suficient de mare, îl puteți micșora și aveți partiții D:, E: și așa mai departe.
Windows 10 oferă o serie de metode pe care le puteți utiliza pentru a vă micșora partițiile. Acestea includ Gestionarea discurilor, instrumentul de consolă „DiskPart” și PowerShell.
Pentru a micșora o partiție în Windows 10, urmează următoarele instrucțiuni.
- apasă pe Victorie + X cheile împreună.
- În meniu, selectați Gestionare disc.

- În Gestionarea discurilor, faceți clic dreapta pe partiția pe care doriți să o micșorați.
- Selectați Micșorează volumul în meniul contextual.

- Introduceți după câți MB doriți să micșorați partiția și faceți clic pe Shrink.

Esti gata.
Procesul durează câteva secunde, dar Gestionarea discurilor nu arată nicio bară de progres. Odată ce procesul este încheiat, vă va afișa spațiu nealocat pe unitate.
Puteți crea o nouă partiție cu spațiul nealocat dacă aveți nevoie. Alternativ, puteți reporni și instala un alt sistem de operare pentru o configurație dual boot.
Notă: Dacă dintr-un motiv oarecare nu reușiți să vă micșorați partiția sau dacă Gestionarea discurilor vă dă o eroare, puteți încerca următoarele. Deschis Protecția sistemului și dezactivați-l temporar pentru partiția pe care doriți să o micșorați.
Copiile umbră, punctele de restaurare și astfel de date de sistem împiedică uneori Windows să micșoreze partiția și limitează cantitatea cu care aceasta poate fi redusă. Numărul maxim de octeți recuperabili poate fi mai mare odată ce protecția sistemului este dezactivată pentru partiție. Puteți reactiva Protecția sistemului după ce ați micșorat partiția.
Reduceți o partiție folosind DiskPart
DiskPart este un interpret de comandă în mod text, împreună cu Windows 10. Acest instrument vă permite să gestionați obiecte (discuri, partiții sau volume) folosind scripturi sau prin introducere directă la promptul de comandă.
Bacsis: DiskPart poate fi folosit pentru a șterge în siguranță un disc sau o partiție.
Pentru a micșora o partiție folosind DiskPart, procedați în felul următor.
- Deschis un prompt de comandă ridicat.
- Tip
diskpart. - Tip
volumul listeipentru a vedea toate unitățile și partițiile acestora.
- Uită-te la ### coloana din ieșire. Trebuie să-i folosiți valoarea cu comanda
selectați volumul NUMĂR. Înlocuiți porțiunea NUMĂR cu numărul real al partiției pe care doriți să o micșorați.
- Tip
micsorare interogaremaxpentru a vedea numărul maxim de octeți recuperabili după care puteți micșora partiția.
- Pentru a micșora dimensiunea maximă permisă, trebuie doar să tastați
micșorași apăsați tasta introduce cheie. - Pentru a micșora dimensiunea specificată, tastați comanda
micșorare dorit=size_in_MB. Înlocuiți „size_in_MB” cu o valoare care nu este mai mare decât numărul maxim de octeți recuperabili.
Ar trebui să vezi mesajul DiskPart a redus cu succes volumul cu: valoare aici.
În cele din urmă, puteți utiliza PowerShell pentru a efectua aceeași operațiune.
Reduceți o partiție folosind PowerShell
- Deschide o instanță PowerShell ridicată.
- Tip
Obține-Partițiepentru a vedea lista partițiilor dvs.
- Notați litera unității și tastați următoarea comandă:
Get-PartitionSupportedSize -DriveLetter drive_letter
Înlocuiți porțiunea „drive_letter” cu valoarea reală pentru a vedea dimensiunea minimă și maximă pentru această partiție (SizeMin și SizeMax).

- Următoarea comandă vă va micșora partițiile:
Resize-Partition -DriveLetter "drive_letter" -Size size_value
Furnizați litera de unitate corectă și noua ei dimensiune în octeți. Valoarea ar trebui să fie între valorile SizeMin și SizeMax pe care le-ați obținut de la pasul anterior. În acest fel, puteți micșora sau extinde partiția.


Sfat: argumentul -Size acceptă modificatori de dimensiune precum:
-Dimensiune 1KB - pentru un kilobyte.
-Dimensiune 1MB - pentru un megaoctet.
-Dimensiune 1GB - pentru un gigaoctet.
Asta e!