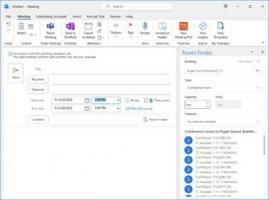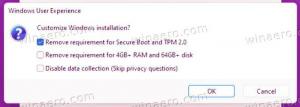Schimbați întârzierea și rata de repetare a tastaturii în Windows 10
Cum să schimbați întârzierea și rata de repetare a caracterelor de la tastatură în Windows 10
Întârzierea de repetare și rata de repetare a caracterelor sunt doi parametri importanți ai tastaturii hardware. Folosindu-le, utilizatorul poate face tastarea mai confortabilă. Să le revizuim.
Publicitate
Windows 10 recent creează două pagini noi de setări, Timp și limbă > Limbă și Dispozitive > Tastare. Sunt concepute pentru a înlocui aplicația clasică „Limbă” din Panoul de control, care este ascuns începând cu Windows 10 Build 17063. Cu toate acestea, folosind aceste noi pagini de Setări, nu puteți ajusta întârzierea și rata de repetare a caracterelor de la tastatură. Astăzi vom vedea cum să accesăm opțiunea.
Dacă tastați mult, modificarea acestor parametri vă va permite să tastați mult mai rapid. The repetare întârziere definește pauza dintre apăsarea unei taste și când începe să se repete în timp ce țineți apăsată tasta respectivă. The
rata de repetare setează viteza cu care Windows repetă caracterul tastei pe care o țineți apăsată.Pentru a schimba întârzierea și rata de repetare a tastaturii în Windows 10,
- Deschide clasicul Panou de control aplicația.
- Comutați vizualizarea fie la „pictograme mari”, fie la „pictograme mici”, așa cum se arată mai jos.

- Faceți clic pe Tastatură applet.
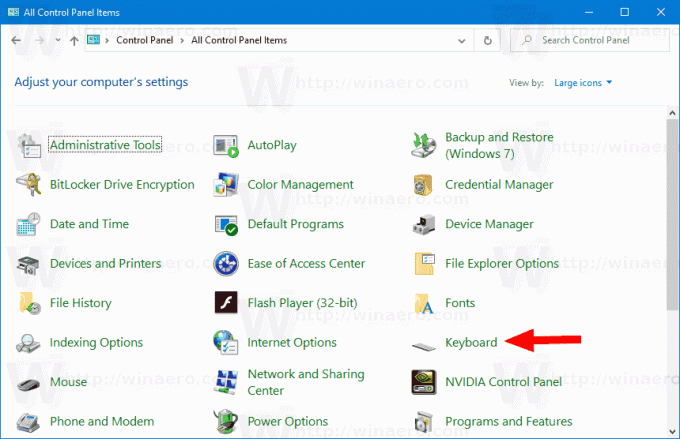
- În dialogul de la tastatură, schimbați poziția Întârziere repetă glisor pe Viteză pentru a seta o întârziere mai lungă sau mai scurtă.
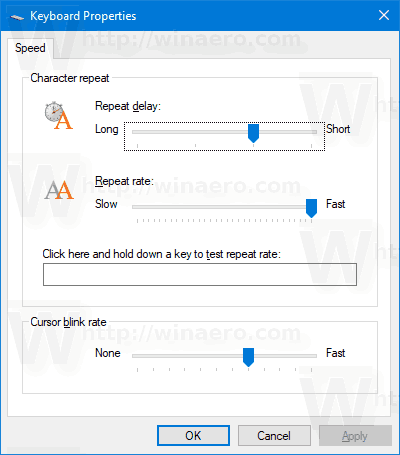
- Acum, schimbă Repetați glisorul ratei valoare a fi lent sau rapid pentru ce vrei tu.
- Faceți clic pe aplica buton.
- Folosește Faceți clic aici și țineți apăsată o tastă pentru a testa rata de repetare caseta de text pentru a testa modificările efectuate.
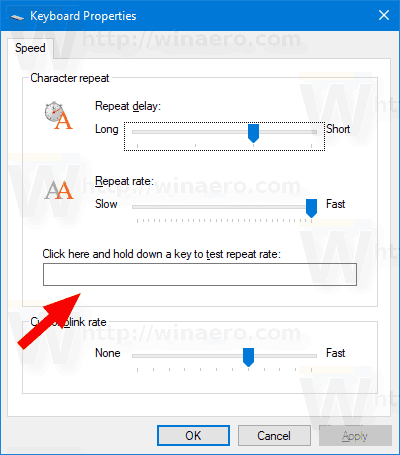
- Click pe Bine pentru a închide dialogul.
Alternativ, opțiunile pot fi configurate în Registry. Iată cum.
Modificați întârzierea și rata de repetare a tastaturii în registru
- Deschide Aplicația Registry Editor.
- Accesați următoarea cheie de registry.
HKEY_CURRENT_USER\Panou de control\Tastatură
Vedeți cum să accesați o cheie de registry cu un singur clic. - În dreapta, modificați sau creați o nouă valoare șir (REG_SZ). Keyboard Delay.
- Setați datele valorii sale în intervalul 3 și 0, adică setați-le la 3, 2, 1 sau 0. Valoarea 3 este pentru întârzierea lungă, 0 pentru scurtă.
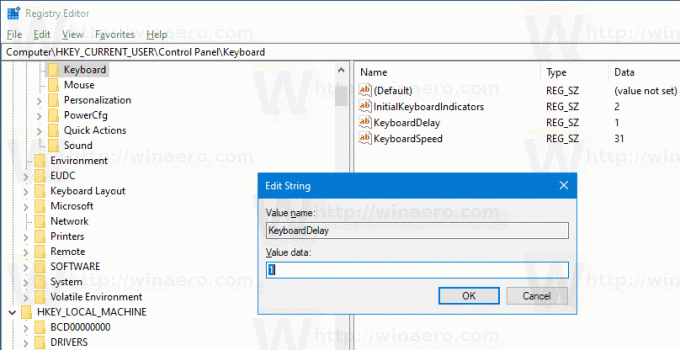
- Acum, modificați Viteza tastaturii valoare șir. Setați datele valorii sale la un număr între 0 (lent) și 31 (rapid) pentru rata de repetare dorită.
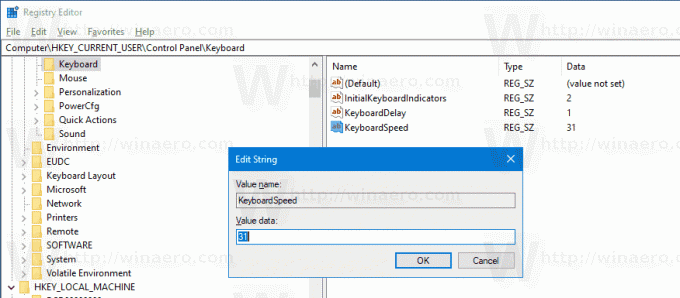
- Pentru ca modificările efectuate prin modificarea Registrului să intre în vigoare, trebuie să faceți acest lucru Sign out și conectați-vă la contul dvs. de utilizator. Alternativ, puteți reporniți shell-ul Explorer.
Esti gata.
Articole de interes.
- Cum să setați aspectul implicit al tastaturii în Windows 10
- Adăugați sau eliminați aspectul tastaturii în Windows 10
- Activați aspectul tastaturii pe fereastră în Windows 10
- Schimbați tastele rapide pentru a comuta aspectul tastaturii în Windows 10