Activați sau dezactivați meniul Barei de instrumente extensii în Google Chrome
Cum să activați sau să dezactivați meniul Barei de instrumente extensii în Google Chrome
Google a lansat un nou experiment. Pentru unii utilizatori, Chrome ascunde pictogramele extensiilor în mod implicit. În loc să le adauge în dreapta barei de adrese, browserul le ascunde în spatele unui meniu de extensii.
Publicitate
Meniul barei de instrumente extensie nu este o caracteristică nouă. Era anunțat deja vara trecută.
Când meniul este activat, puteți ascunde butoanele extensiilor redundante din bara de instrumente.
Când utilizatorul face clic pe pictograma piesei puzzle, se deschide meniul extensiilor și afișează o listă cu toate extensiile activate pe care utilizatorul le-a instalat. Lista de extensii este grupată după nivelul de acces la date pe care extensia îl are în fila selectată în prezent.
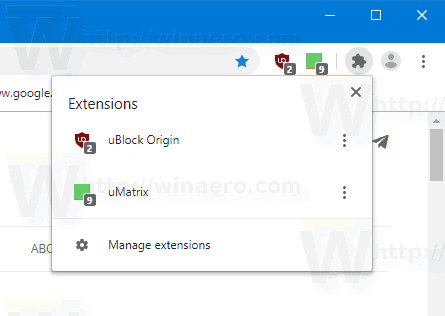
Faceți clic dreapta pe o extensie și selectați „Anulați fixarea” din meniul contextual.
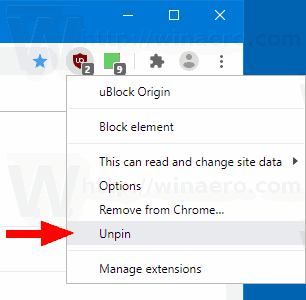
Cu cea de azi
Schimbare, Google actualizează comportamentul meniului extensiilor. Anterior, utilizatorul a trebuit să anuleze fixarea pictogramelor extensiilor manual. Acum, pictogramele sunt ascunse implicit pentru toate extensiile instalate, ceea ce le face mai greu de identificat. Această schimbare a fost deja criticată de dezvoltatori și utilizatori experimentați care cred că soluția este confuză pentru utilizatorul final.Dacă doriți să încercați, faceți următoarele.
- Închide Google Chrome.
- Faceți clic dreapta pe scurtătura sa de pe desktop și selectați Proprietăți din meniul contextual.
- Adăuga
--disable-features=ExtensionsToolbarMenudupăchrome.exeporțiune din caseta țintă a comenzii rapide.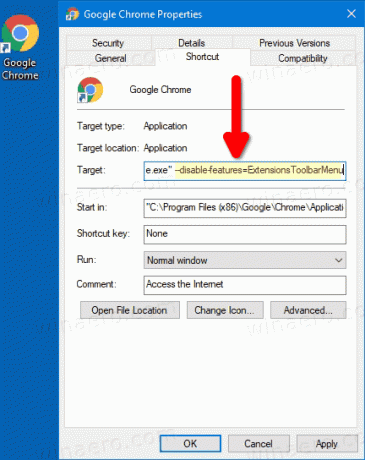
- Lansați Google Chrome folosind comanda rapidă modificată.
Terminat!
Inainte de: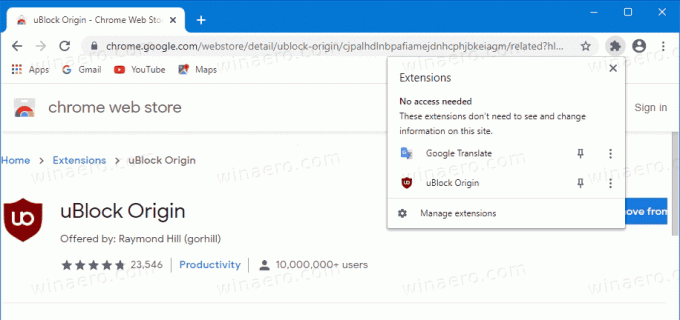
După:
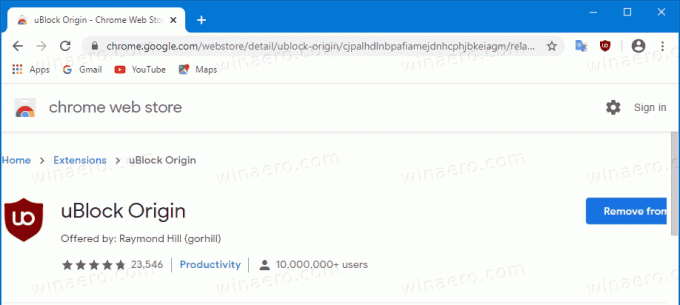
Puteți găsi detalii suplimentare pentru această metodă AICI.
Există, de asemenea, o metodă moștenită care implică steagul. Nu mai funcționează în Chrome 87 și versiuni ulterioare.
Activați sau dezactivați meniul Barei de instrumente extensii cu un steag
- Deschide Google Chrome.
- Tastați următorul text în bara de adrese:
chrome://flags/#extensions-toolbar-menu. - Selectați
Activatdin lista derulantă de lângă „Meniul Barei de instrumente Extensii' pentru a activa meniul.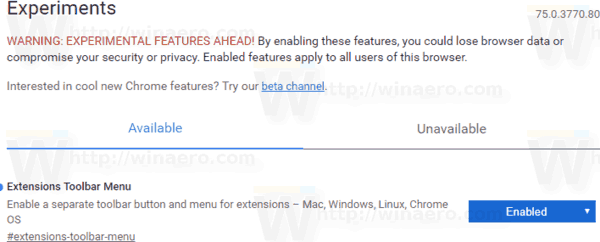
- Setarea la
Dezactivatva dezactiva meniul extensiilor. - Reporniți Google Chrome închizându-l manual sau puteți utiliza și butonul de relansare care va apărea în partea de jos a paginii.

Esti gata! Acum, browserul afișează un buton nou pe bara de instrumente care găzduiește toate butoanele extensiilor de browser dintr-un grup.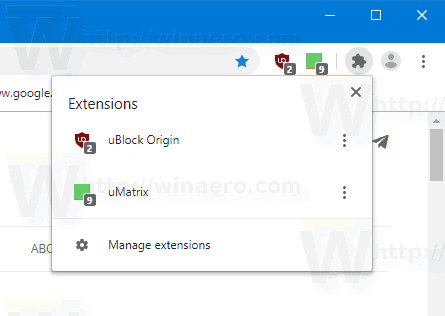
Meniul contine Gestionați extensiile link pentru comoditate.
Încercați să instalați o extensie acum. Va intra în noul meniu.
Notă: Puteți activa similar meniul extensiilor în Microsoft Edge.
Articole de interes
- Afișați întotdeauna adresa URL completă în Google Chrome
- Activați vizualizarea în două pagini pentru PDF în Google Chrome
- Activați solicitările de permisiune de notificare mai silențioase în Google Chrome
- Activați grupurile de file în Google Chrome
- Activați WebUI Tab Strip în Google Chrome
- Activați Clipboardul partajat în Google Chrome
- Activați înghețarea filelor în Google Chrome
- Activați generatorul de coduri QR pentru adresa URL a paginii în Google Chrome
- Activați DNS prin HTTPS în Chrome (DoH)
- Activați previzualizările miniaturilor filelor în Google Chrome
- Dezactivați previzualizările cardurilor de trecere cu fila în Google Chrome
- Creați o comandă rapidă în modul incognito pentru Google Chrome
- Activarea forțată a modului invitat în Google Chrome
- Porniți Google Chrome Întotdeauna în modul invitat
- Activați culoarea și tema pentru pagina filă nouă în Google Chrome
- Activați Global Media Controls în Google Chrome
- Activați modul întunecat pentru orice site din Google Chrome
- și Mai mult!

