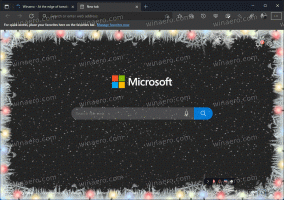Cum să setați aspectul implicit al tastaturii în Windows 10
Build-urile recente ale Windows 10 vin cu o nouă pagină „Regiune și limbă” în aplicația Setări. Înlocuiește complet applet-ul clasic „Limbă” al panoului de control, care este eliminat începând cu Windows 10 Build 17063. Noua pagină permite utilizatorilor să schimbe limba de afișare, text-to-speech, recunoașterea vorbirii și opțiunile de scriere de mână. Iată cum să setați aspectul implicit al tastaturii în Windows 10, deoarece interfața de utilizare pentru aceasta s-a schimbat.
Dacă ați făcut upgrade la o versiune recentă a Windows 10 (build 17063 și mai sus), noile sale opțiuni de limbă vă pot părea ciudat. Spre deosebire de versiunile anterioare, nu include interfața de utilizare pentru setările de limbă din Panoul de control. Acum trebuie să utilizați Setări pentru a configura setările de limbă în Windows 10.
Pentru utilizatorii care au nevoie să folosească mai multe limbi de introducere, este necesar să se adauge un alt aspect al tastaturii sau o metodă de introducere diferită pentru a tasta în limba necesară. Limba aspectului tastaturii definește setul de caractere disponibil pentru limbă. Dacă aveți mai mult de o dispunere de tastatură adăugată, puteți seta una ca implicită.
În momentul scrierii acestui articol, Windows 10 Build 17083 este cea mai recentă versiune a sistemului de operare. Vine cu o serie de pagini noi în Setări, care permit utilizatorului să seteze aspectul implicit al tastaturii. Iată cum se poate face.
Pentru a schimba tastele rapide pentru a schimba aspectul tastaturii în Windows 10, urmează următoarele instrucțiuni.
- Deschis Setări.
- Accesați Dispozitive - Tastare.
- Faceți clic pe Setări avansate de tastatură legătură.
- Pe pagina următoare, utilizați lista verticală Ignorați pentru metoda de introducere implicită. Selectați limba implicită din listă.
Esti gata.
Sfat: dacă rulați versiunea stabilă de Windows 10, consultați următorul articol:
Cum să configurați setările de limbă în Windows 10
Metoda descrisă în articolul menționat funcționează în toate versiunile Windows 10 lansate anterior și în versiunile anterioare Windows 10 Build 17063.
Alternativ, puteți utiliza PowerShell pentru a seta aspectul implicit al tastaturii în Windows 10. Iată cum se poate face.
Setați aspectul implicit al tastaturii cu PowerShell
- Deschis PowerShell.
- Pentru a obține lista limbilor disponibile, tastați sau copiați și lipiți următoarea comandă:
Get-WinUserLanguageList. - Vezi LanguageTag valoare pentru fiecare dintre limbi.
- Executați următoarea comandă pentru a reordona lista de limbi în Windows 10.
Set-WinUserLanguageList -LanguageList LanguageTag1, LanguageTag2,..., LanguageTagN -Force
Utilizați eticheta de limbă pentru limba pe care doriți să o setați implicit în lista de parametri.
De exemplu, următoarea comandă va seta limba rusă ca aspect implicit al tastaturii:
Set-WinUserLanguageList -LanguageList ru, en-US -Force
Asta e.
Articole similare:
- Adăugați sau eliminați aspectul tastaturii în Windows 10
- Activați aspectul tastaturii pe fereastră în Windows 10
- Schimbați tastele rapide pentru a comuta aspectul tastaturii în Windows 10