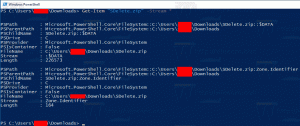Schimbați culoarea pictogramei folderului individual în Linux Mint
În acest articol, vom vedea cum să schimbați culoarea folderelor individuale în Linux Mint. Acest lucru vă va permite să colorați o pictogramă de folder fără a schimba întreaga temă a pictogramei. Să vedem cum se poate face.
Publicitate

Având foldere colorate simplifică navigarea folderului în managerul de fișiere. Puteți găsi rapid folderul necesar într-o listă lungă, deoarece este mai ușor să identificați folderul colorat diferit.
În mod tradițional, Linux Mint vine cu o serie de teme superbe de pictograme. Versiunile recente ale sistemului de operare vin cu două seturi principale de pictograme: Mint-X și Mint-Y. Pictogramele Mint-X au mai multe variații de culoare.

Cu toate acestea, nu există nicio modalitate de a schimba din cutie culoarea pictogramei pentru un singur folder. Pentru a ocoli această limitare, putem folosi extensia Folder Color. În momentul scrierii acestui articol, poate fi instalat în edițiile Mate și Cinnamon. Acest lucru se datorează faptului că acceptă doar managerii de fișiere, Caja și Nemo. Din punct de vedere tehnic, le puteți folosi în orice ediție, dar implicit, alte ediții de Linux Mint vin cu alte aplicații de gestionare de fișiere în mod implicit. De exemplu, ediția mea preferată XFCE vine cu Thunar.
Pentru a schimba culoarea pictogramei folderului individual în Linux Mint, urmează următoarele instrucțiuni.
- Deschide-ți preferatul Aplicația terminal. În mod implicit, ediția MATE oferă aplicația MATE Terminal, iar Cinnamon livrează aplicația Gnome-terminal. Puteți folosi oricare dintre ele.

- Activați privilegiile root așa cum este descris AICI.

- Dacă utilizați Caja/MATE, tastați următoarea comandă:
apt install folder-color-caja


- Dacă utilizați Nemo/Cinnamon, tastați următoarea comandă:
apt install folder-color-nemo
- Deconectați-vă de la contul dvs. de utilizator și conectați-vă din nou. Aceasta va reporni shell-ul și va activa extensia în managerul de fișiere.

- Acum, faceți clic dreapta pe folderul pe care doriți să-l colorați și selectați-l Schimba culoarea element de meniu contextual. Alege culoarea dorită și gata.

Această extensie oferă o mulțime de presetări de culoare și, de asemenea, vă oferă opțiunea de a seta o culoare personalizată.

Este o aplicație gratuită și open source.
Notă: Extensia funcționează cu teme implicite în Linux Mint. Poate funcționa sau nu cu o temă de pictograme personalizată pe care ați instalat-o.
Sfat: Dacă nu vă place lista imensă de presetări de culoare din meniul contextual al folderului din Managerul de fișiere, accesați Editare - Preferințe. În fila Extensii, debifați extensia „Culoarea folderului”. Păstrați extensia „folder-color-switcher” activată. Vedeți următoarea captură de ecran:


După aceasta, meniul contextual va avea o singură comandă „Schimbați culoarea”, așa cum se arată mai jos.
Asta e.