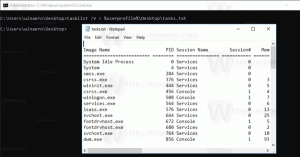Setați o comandă rapidă cu o singură tastă pentru a schimba aspectul tastaturii în Gnome 3
Mediul desktop Gnome 3 Linux este foarte unic. Versiunile moderne ale acestui DE nu au nimic comun cu paradigma desktop tradițională. Astăzi, vom vedea cum să atribuiți o singură comandă rapidă a tastei (nu o combinație de taste precum Win + Space sau Alt + Shift) pentru a vă schimba aspectul tastaturii în Gnome 3.
Publicitate
Mediul desktop Gnome 3 Linux nu este ceva extrem de popular astăzi. La un moment dat, Gnome era unul dintre cele mai populare medii desktop. Dar s-a îndepărtat atât de mult de Gnome 2 încât arată diferit și funcționează diferit.
Începând cu Ubuntu 18.04, Gnome 3 este noul mediu desktop implicit al sistemului de operare, înlocuind Unity. Acest lucru poate crește baza de utilizatori a DE și îl poate face mai popular în rândul utilizatorilor Linux.
Sfat: Există o listă de funcții interesante și utile disponibile în Gnome 3. Il gasesti aici:
Cele mai bune caracteristici ale mediului desktop Gnome 3
Din cutie, Gnome 3 are următoarele taste rapide pentru a vă schimba aspectul tastaturii: Win + Space și Shift + Win + Space. Opțiunea corespunzătoare poate fi găsită în Setări - Tastatură dispozitive.
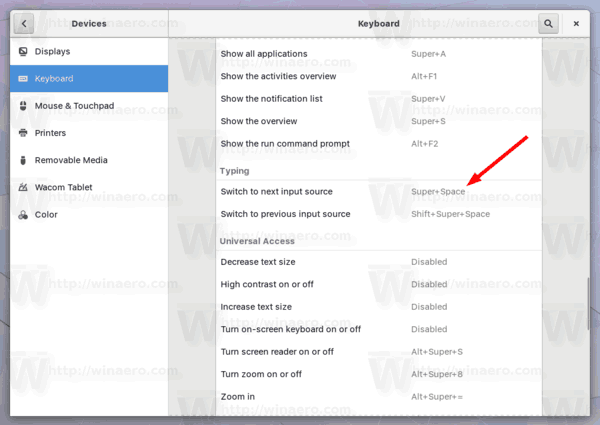
Acolo, puteți schimba secvența de taste cu orice se potrivește preferințelor dvs. Cu toate acestea, dialogul de configurare nu permite utilizatorului să seteze o singură cheie și necesită introducerea unei secvențe.
Personal, prefer să schimb dispunerea tastaturii instalate cu o singură tastă. Folosesc tasta Control potrivită pentru asta și o consider foarte utilă. Deci, să vedem cum poate fi configurat acest lucru în Gnome 3.
Pentru a seta o comandă rapidă cu o singură tastă pentru a schimba aspectul tastaturii în Gnome 3, urmează următoarele instrucțiuni.
- Instalați aplicația dconf-editor. În funcție de distribuția dvs., este posibil să nu fie instalată din cutie. nu a fost instalat. Vezi articolul Activați steaguri pentru indicatorul de aspect al tastaturii MATE pentru a învăța cum să-l instalezi.
- Lansați dconf-editor. Poate fi găsit în activități.
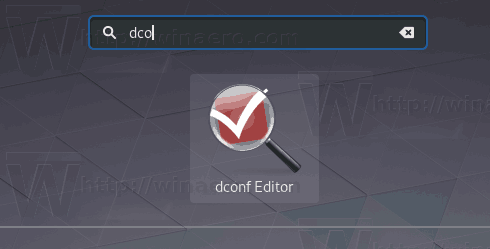
- În dconf-editor, accesați org > gnome > desktop > input-sources. Vedeți captura de ecran.

- Veți vedea linia xkb-options. Este exact ceea ce avem nevoie. Setați această valoare la formatul dorit: ['valoare1', 'valoare2']. Parametrul este o matrice de șiruri pentru a stoca opțiunile xkb clasice. În cazul meu (CTRL dreapta pentru a comuta între aspectul tastaturii), voi specifica următoarea valoare: ['grp: rctrl_toggle'].
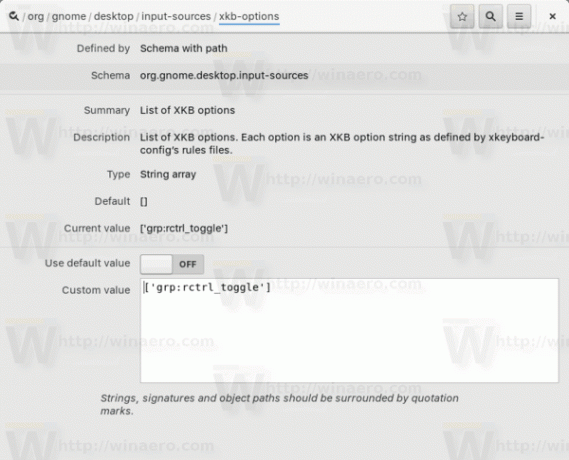
Asta e tot. Alte valori pentru referință rapidă:
- grp: ctrl_shift_toggle - Utilizați secvența de taste Ctrl+Shift.
- grp: caps_toggle - Folosiți tasta Caps Lock.
- grp: win_switch - Ambele taste Win comută grupul în timp ce sunt apăsate
- grp: comuta - Tasta Alt dreapta modifică grupul
- grp: lalt_toggle - Tasta Alt din stânga modifică grupul
- grp: caps_toggle - Tasta Caps Lock modifică grupul
- grp: shift_caps_toggle - Shift+CapsLock modifică grupul
- grp: shift_toggle - Ambele taste Shift împreună schimbă grupul
- grp: alts_toggle - Ambele taste Alt împreună schimbă grupul
- grp: ctrls_toggle - Ambele taste Ctrl împreună schimbă grupul
- grp: ctrl_shift_toggle - Control+Shift modifică grupul
- grp: ctrl_alt_toggle - Alt+Control modifică grupul
- grp: alt_shift_toggle - Alt+Shift modifică grupul
- grp: menu_toggle - comutați folosind tasta „meniu contextual” pe tastaturile Windows
- grp: lwin_toggle - comutați folosind tasta Win stânga pe tastaturile Windows
- grp: rwin_toggle - comutați folosind tasta Win dreapta pe tastaturile Windows
- grp: lshift_toggle - Tasta Shift din stânga modifică grupul
- grp: rshift_toggle - Tasta Shift dreapta modifică grupul
- grp: lctrl_toggle - Tasta Ctrl din stânga modifică grupul
- grp: rctrl_toggle - Tasta Ctrl dreapta modifică grupul
- grp_led - utilizați ledurile de la tastatură pentru a indica schimbarea grupului
- grp_led: num - LED-ul Num_Lock indică schimbarea grupului
- grp_led: capace - LED-ul Caps_Lock indică schimbarea grupului
- grp_led: defilare - LED-ul Scroll_Lock indică schimbarea grupului
Articole similare:
GNOME Layout Manager: obțineți aspectul Windows 10, macOS sau Ubuntu în Gnome 3