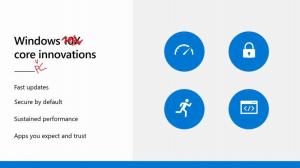Windows 10 nu reconecta unitățile de rețea mapate [remediere]
Dacă aveți o rețea de acasă sau de serviciu configurată pentru computerul dvs. Windows, este posibil să fiți maparea partajărilor de rețea pentru a conduce litere. Unitățile mapate sunt foarte convenabile, deoarece permit accesarea fișierelor și folderelor din rețea la fel ca o unitate locală obișnuită. Uneori, în Windows 10, unitățile mapate nu se reconnectează întotdeauna automat și fiabil la conectare. Să vedem cum să remediam această problemă.
Publicitate
Dacă o unitate de rețea mapată nu a fost reconectată, orice program care încearcă să acceseze resursele de pe unitatea de rețea mapată eșuează.
Când creați o unitate de rețea mapată, există o opțiune „Reconectați la conectare”, pe care o puteți verifica că de fiecare dată când Windows se conectează, acestea sunt montate automat folosind logarea utilizatorului curent acreditările.

Dacă bifați „Conectați-vă folosind acreditări diferite”, atunci puteți specifica un nume de utilizator și o parolă diferite.
Problema: Când Windows 10 se conectează, există o problemă de sincronizare care îl determină să încerce să mapeze unitățile de rețea înainte ca rețeaua să fie disponibilă. Acest lucru duce la indisponibilitatea lor uneori. Dacă apăsați pe Reîmprospătare în Windows Explorer sau faceți dublu clic pe unitate, acestea devin instantaneu disponibile.
Pentru a remedia problema, Windows 10 nu reconecta unitățile de rețea mapate, trebuie să faceți următoarele.
- Lipiți următorul text în Notepad și salvați ca fișier *.cmd.
@echo off: Începe. timeout /t 5 /nobreak >NUL. dacă există X:\NUL merge la End. net use X: \\server\share /USER: domeniu\nume utilizator /PERSISTENT: DA. dacă ERRORLEVEL 1 mergeți la Start. :Sfârșit
Înlocuiți porțiunea nume de domeniu\nume utilizator cu valorile corespunzătoare.

- În Notepad, apăsați Ctrl + S sau executați elementul Fișier - Salvare din meniul Fișier. Aceasta va deschide caseta de dialog Salvare. Acolo, tastați sau copiați și lipiți numele „reconnect.cmd”, inclusiv ghilimele. Ghilimelele duble sunt importante pentru a vă asigura că fișierul va primi extensia „*.cmd” și nu *.cmd.txt. Puteți salva fișierul în orice locație dorită.

- Mutați fișierul *.cmd pe care l-ați creat în folderul Startup. Consultați următorul articol: Cum să adăugați sau să eliminați aplicații de pornire în Windows 10. Pe scurt, apăsați Tastele de comandă rapidă Win + R împreună și tastați următoarele în caseta Run:
shell: Pornire
Aceasta va deschide folderul de pornire în File Explorer.

- Mutați fișierul reconnect.cmd acolo și ați terminat.
Asta e. Multe mulțumiri cititorului nostru „Jezze” pentru împărtășirea acestui sfat.