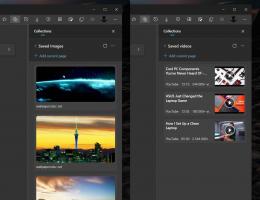Cum să activați sau să dezactivați Lista de citire în Google Chrome
Iată cum să activați Lista de lectură în Google Chrome. Lista de lectură este răspunsul Google la caracteristica Colecții disponibilă în Microsoft Edge. Cu Lista de lectură, puteți colecta și organiza link-uri către diverse site-uri web și le puteți verifica mai târziu. Funcționează ca un manager avansat de marcaje.
Lista de lectură a fost creată rapid de Google. A durat doar o jumătate de an până când companiei îl aduce la versiunea stabilă a browserului. Funcția Listă de lectură a fost observată pentru prima dată în iulie 2020 și a trecut printr-un ciclu de dezvoltare rapidă.
Google folosea inițial „Citește mai târziu” pentru numele caracteristicii și avea o serie de versiuni de UI. Inițial, arăta ca un folder în bara de marcaje. În cele din urmă, Google l-a redenumit în „Lista de lectură” și l-a integrat strâns cu marcaje. Acum se lansează publicului cu Chrome 89, deci asigurați-vă că executați ultima versiune a browserului.
Butonul de marcaj din Chrome 89 (pictograma stea din bara de adrese) are un nou meniu drop-down. Când faceți clic pe acel buton, acesta arată un meniu cu două intrări. Unul este
Marcați această filă, care este folosit pentru a fi acțiunea implicită a butonului. Celălalt spune Adăugați la Lista de lectură, o nouă opțiune care adaugă pagina deschisă la Listă de citit meniul.Lista de lectură este difuzată treptat pentru public, așa că poate dura ceva timp până când ajunge în browserul dvs. Chrome.
Actualizare: în versiunile recente de Google Chrome, puteți dezactiva lista de citire cu câteva clicuri. Nu este necesară configurarea steagului. Pur și simplu faceți clic dreapta pe bara de instrumente și debifați Listă de citit element din meniu. Vedeți următoarea captură de ecran.
Cu toate acestea, dacă doriți să scăpați complet de el, puteți utiliza a dezactivare-funcții argument din linia de comandă, așa cum este descris în capitolul „Dezactivare” de mai jos. Steagul pentru asta nu mai funcționează.
Această postare vă va arăta cum să activați Lista de lectură în Google Chrome. De asemenea, vom analiza cum să o dezactivați dacă nu vă place această nouă funcție.
Activați Lista de lectură în Google Chrome
- Închideți toate ferestrele Chrome.
- Faceți clic dreapta pe comanda rapidă pe desktop Chrome; creați unul dacă nu îl aveți.
- Adăuga
--enable-features=Citește mai târziudupăChrome.execale. - Clic Bine și aplica pentru a salva modificările comenzii rapide.
- Lansați Chrome cu comanda rapidă modificată.
Așa activezi Lista de lectură în Google Chrome.
De asemenea, iată o metodă alternativă care funcționează în versiunile Chrome anterioare 95. Dacă rămâneți cu o versiune mai veche, puteți utiliza un steag, așa cum este descris în capitolul următor.
Utilizarea semnalizatorului read-later (metoda veche)
Notă: Steagul a fost eliminat din versiunile recente de Chrome. Utilizați-l cu versiunile mai vechi de browser numai acolo unde este disponibil.
- Deschideți browserul Chrome.
- Tip
chrome://flags/#read-laterîn bara de adrese și apăsați tasta Enter. - Selectați Activat de la Listă de citit meniul derulant.
- Reporniți Google Chrome pentru a aplica modificarea.
Terminat! Ați activat cu succes funcția Listă de citire. Veți vedea un nou buton Listă de citire în bara de marcaje.
Să vedem cum să-l folosim.
Cum se utilizează Lista de lectură
- Deschideți o pagină web pe care doriți să o citiți mai târziu.
- Faceți clic pe butonul stea „Marcați această filă” din bara de adrese.
- Selectați „Adăugați la lista de lecturi” din meniu.
- Repetați același lucru pentru alte pagini pe care doriți să le adăugați la lista de citire.
- Faceți clic pe Lista de lectură pentru a deschide ceea ce ați salvat mai devreme.
- Faceți clic pe element pentru a-l deschide.
- Plasați cursorul peste o intrare din listă pentru a o marca ca citită sau pentru a o elimina din listă fără a o citi. Există butoane mici pentru asta.
Terminat!
Dacă nu găsiți niciun folos pentru această nouă funcție, o puteți dezactiva cu ușurință modificând steag-ul menționat. Cu toate acestea, rețineți că Google poate elimina în cele din urmă această opțiune, dar în momentul scrierii acestei lucrări funcționează ca un farmec.
Pentru a dezactiva lista de citire în Chrome
- Închideți toate ferestrele Chrome.
- Faceți clic dreapta pe comanda rapidă pe desktop Chrome.
- Selectați Proprietăți din meniul contextual.
- Adăuga
--disable-features=Citește mai târziudupă chrome.exe porţiune. Veți obține calea scurtăturii astfel:„C:\Program Files\Google\Chrome\Application\chrome.exe” --disable-features=Citește mai târziu. - Clic aplica și Bine.
Esti gata! Pur și simplu lansați browserul Chrome folosind comanda rapidă modificată pentru a dezactiva Lista de citire.
Utilizarea steagului (metoda moștenită)
Notă: The #citește-mai târziu flag a fost eliminat din versiunile recente de Chrome. Utilizați-l cu versiunile mai vechi de browser numai acolo unde este disponibil.
- introduce
chrome://flags/#read-laterîn bara de adrese și apăsați tasta Enter. - Selectați Dezactivat din lista derulantă de lângă Listă de citit opțiune.
- Reporniți browserul.
- Funcția Listă de citire este acum dezactivată.
Esti gata.
În cele din urmă, versiunile recente de Chrome permit dezactivarea sau activarea butonului din bara de instrumente Lista de citire chiar din meniul contextual al barei de marcaje. Acesta este disponibil momentan în versiunea Canary a Chrome, dar în curând va ajunge în ramura stabilă a Chrome.
Adăugați sau eliminați butonul Listă de citire din Bara de marcaje
- Deschide Google Chrome.
- Faceți clic dreapta pe bara de marcaje.
- Din meniu, selectați opțiunea bifă Afișează lista de lecturi. Bifați-l pentru a adăuga (utilizat implicit sau debifați-l pentru a elimina butonul ce doriți.
- Lista de citire își va schimba prezența instantaneu.
Asta e.