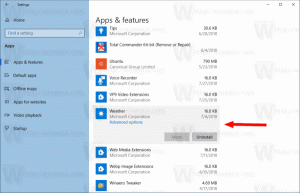Faceți ca Google Chrome să afișeze părți HTTP și WWW ale URL-ului
Incepand in Chrome 69, browserul prezintă modificări semnificative ale interfeței cu utilizatorul. Acestea includ un „Reîmprospătarea designului materialului" tema cu file rotunjite, eliminarea "Insigna text securizată pentru HTTPS site-uri web înlocuite cu o pictogramă de blocare și o pagină de filă nouă reproiectată. De asemenea, browserul ascunde numele protocolului (HTTP/HTTPS) și prefixul WWW din URL atunci când bara de adrese nu este focalizată. Dacă sunteți nemulțumit de acest comportament, iată cum să-l dezactivați.
Publicitate
 Google Chrome vine cu o serie de opțiuni utile care sunt experimentale. Ele nu ar trebui să fie folosite de utilizatorii obișnuiți, dar entuziaștii și testerii le pot porni cu ușurință. Aceste funcții experimentale pot îmbunătăți semnificativ experiența utilizatorului browserului Chrome, activând funcționalități suplimentare. Pentru a activa sau dezactiva o funcție experimentală, puteți utiliza opțiuni ascunse numite „steaguri”. Adesea, steaguri pot fi folosite pentru a reveni la noi funcții și pentru a restabili aspectul clasic al browserului pentru o anumită perioadă de timp. De exemplu, există un steag special care permite
restabilirea paginii clasice Filă nouă.
Google Chrome vine cu o serie de opțiuni utile care sunt experimentale. Ele nu ar trebui să fie folosite de utilizatorii obișnuiți, dar entuziaștii și testerii le pot porni cu ușurință. Aceste funcții experimentale pot îmbunătăți semnificativ experiența utilizatorului browserului Chrome, activând funcționalități suplimentare. Pentru a activa sau dezactiva o funcție experimentală, puteți utiliza opțiuni ascunse numite „steaguri”. Adesea, steaguri pot fi folosite pentru a reveni la noi funcții și pentru a restabili aspectul clasic al browserului pentru o anumită perioadă de timp. De exemplu, există un steag special care permite
restabilirea paginii clasice Filă nouă.Folosind un semnalizator ascuns, puteți restabili bara de adrese clasică, astfel încât să nu ascunde porțiunile WWW și HTTP ale URL-ului. Să vedem cum se poate face.
Pentru a schimba poziția butonului Filă nouă în Google Chrome, urmează următoarele instrucțiuni.
- Deschideți browserul Google Chrome și introduceți următorul text în bara de adrese:
chrome://flags/#omnibox-ui-hide-steady-state-url-scheme-and-subdomains
Aceasta va deschide pagina de steaguri direct cu setarea relevantă.
- Setați opțiunea numită Omnibox UI Ascundeți schema URL și subdomeniile triviale. Setează-l la Dezactivat.

- Reporniți Google Chrome închizându-l manual sau puteți utiliza și Relansați butonul care va apărea în partea de jos a paginii.

- Aspectul clasic al barei de adrese este acum restaurat.
Vedeți următoarele capturi de ecran.
Inainte de:
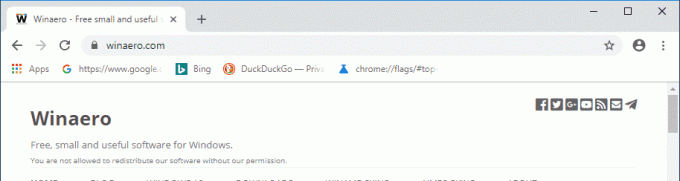
După:
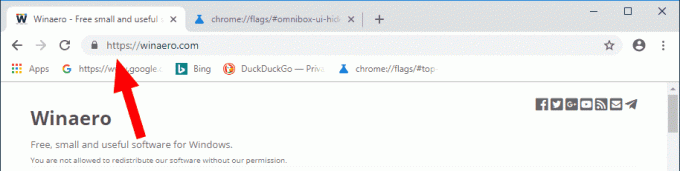
Asta e.
Articole de interes:
- Eliminați butoanele de închidere din filele inactive din Google Chrome
- Schimbați poziția butonului filei noi în Google Chrome
- Dezactivează noua interfață de utilizare rotunjită în Chrome 69
- Activați bara de titlu nativă în Google Chrome în Windows 10
- Activați modul Picture-in-Picture în Google Chrome
- Activați Material Design Refresh în Google Chrome
- Activați Emoji Picker în Google Chrome 68 și versiuni ulterioare
- Activați încărcare leneră în Google Chrome
- Dezactivați permanent sunetul site-ului în Google Chrome
- Personalizați pagina Filă nouă în Google Chrome
- Dezactivați Insigna nesecurizată pentru site-urile web HTTP în Google Chrome