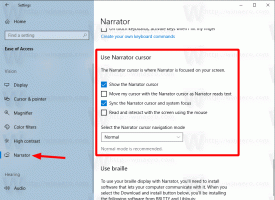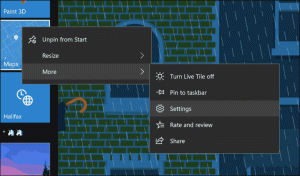Porniți sau opriți dispozitivele de oprire când ecranul este oprit în Windows 10
Cum să porniți sau să opriți dispozitivele de oprire când ecranul este oprit în Windows 10
Pentru a economisi energia bateriei, Windows 10 poate opri automat dispozitivele conectate prin USB la laptop sau alt computer portabil. Dacă această funcție de economisire a energiei vă dă probleme cu dispozitivele conectate, cum ar fi unitățile externe sau dispozitivul de indicare, o puteți dezactiva.
Windows 10 vine cu o serie de funcții de economisire a energiei pentru ca bateria PC-ului să dureze mult timp. De exemplu, există o caracteristică specială numită Economizor baterie care este destinat activității aplicației în fundal și pune hardware-ul dispozitivului în modul de economisire a energiei. De asemenea, include Economizor de energie, Reglarea puterii, și un număr de opțiunile planului de alimentare.
Dacă aveți probleme cu dispozitivele conectate în timp ce dispozitivul este alimentat de la baterie, acest lucru se poate datora faptului că Windows 10 se poate opri și opri atunci când ecranul este oprit
. Această caracteristică este activată pe unele dispozitive în mod prestabilit pentru a economisi bateria. Pentru depanare, poate doriți să-l dezactivați temporar și să vedeți dacă vă ajută. Iată cum se poate face.Pentru a porni sau opri dispozitivele de oprire când ecranul este oprit în Windows 10,
- Deschide Aplicația Setări.
- Mergi la Dispozitive > USB.
- În panoul din dreapta, dezactivați (debifați) Opriți dispozitivele când ecranul meu este oprit pentru a ajuta la economisirea bateriei. Dacă întâmpinați probleme cu dispozitivele conectate, debifați caseta de selectare. Aceasta este activată implicit.
- Puteți reactiva opțiunea în orice moment ulterior pentru a face ca Windows 10 să oprească dispozitivele USB cu ecranul oprit.
Esti gata.
Alternativ, puteți aplica o modificare a Registrului pentru a activa sau dezactiva această caracteristică. Iată cum se poate face.
Înainte de a continua, asigurați-vă că contul dvs. de utilizator are privilegii administrative. Acum, urmați instrucțiunile de mai jos.
Porniți sau opriți Opriți dispozitivele când ecranul este oprit cu o modificare a registrului
- Deschide Aplicația Registry Editor.
- Accesați următoarea cheie de registry.
HKEY_LOCAL_MACHINE\SYSTEM\CurrentControlSet\Control\USB\AutomaticSurpriseRemoval
Vedeți cum să accesați o cheie de registry cu un singur clic. - În dreapta, modificați sau creați o nouă valoare DWORD pe 32 de biți AttemptRecoveryFromUsbPowerDrain.
Notă: chiar dacă sunteți rulează Windows pe 64 de biți trebuie să creați în continuare o valoare DWORD pe 32 de biți. - Setați valoarea acestuia la 1 pentru a activa caracteristica. În caz contrar, setați-l la 0.
- Pentru ca modificările efectuate prin modificarea Registrului să intre în vigoare, poate fi necesar reporniți Windows 10.
Puteți descărca fișierele Registry gata de utilizare de mai jos:
Descărcați fișierele de registru
Modificarea de anulare este inclusă.
Asta e.