Faceți backup și restaurați setările Groove Music în Windows 10
Groove Music este una dintre aplicațiile încorporate în Windows 10. Este o aplicație de streaming muzical creată folosind platforma Universal Windows Apps. Microsoft lucrează activ la această aplicație. Este posibil să faceți backup și să restaurați opțiunile sale. Acest lucru este foarte util, deoarece le puteți restaura atunci când este necesar sau le puteți transfera pe alt PC sau cont de utilizator.
Publicitate
Aplicația primit treptat cel Transformare Fluent Design și a primit deja Vizualizări muzicale, un Egalizator, Liste de redare în prim plan, personalizare liste de redare și generare automată a listelor de redare.
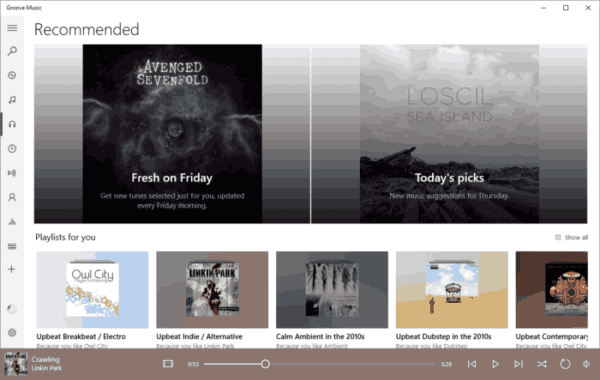
Groove Music este preinstalat în cele mai recente versiuni de Windows 10, dar dacă l-ați dezinstalat sau doriți să încercați versiunea de actualizare, puteți descărcați-l din Windows Store.
Dacă folosiți Groove Music zilnic, este o idee bună să vă faceți backup setărilor. Iată cum se poate face.
Pentru a face backup la setările Groove Music în Windows 10, urmează următoarele instrucțiuni.
- Închideți aplicația Groove Music. Poti terminați-l în Setări.
- Deschide Explorator de fișiere aplicația.
- Accesați folderul %LocalAppData%\Packages\Microsoft. ZuneMusic_8wekyb3d8bbwe. Puteți lipi această linie în bara de adrese a File Explorer și apăsați tasta Enter.
- Deschideți subdosarul Setări. Acolo, veți vedea un set de fișiere. Selectați-le.
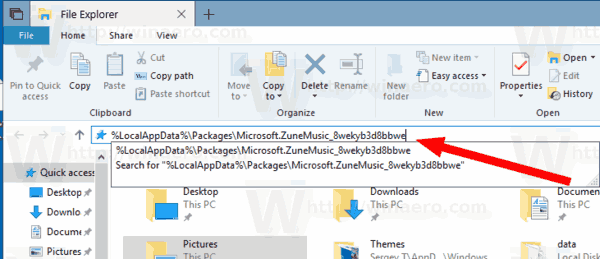
- Faceți clic dreapta pe fișierele selectate și selectați „Copiere” în meniul contextual sau apăsați secvența de taste Ctrl + C pentru a copia fișierele.
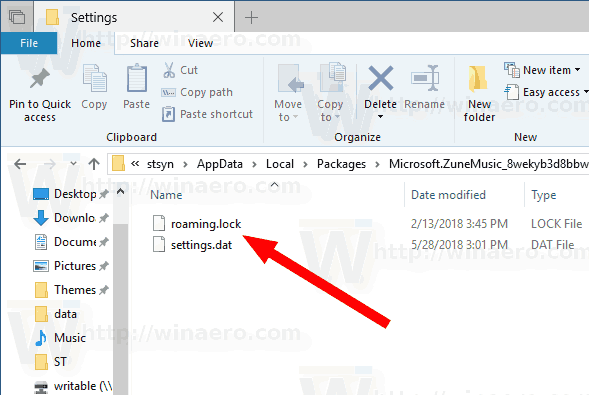
- Lipiți-le într-o locație sigură.
Asta e. Tocmai ați creat o copie de rezervă a setărilor aplicației Groove Music. Pentru a le restaura sau a muta pe alt PC sau cont de utilizator, trebuie să le plasați în același folder.
Restaurați opțiunile Groove Music în Windows 10
- Închide Groove Music. Poti terminați-l în Setări.
- Deschide Explorator de fișiere aplicația.
- Accesați folderul %LocalAppData%\Packages\Microsoft. ZuneMusic_8wekyb3d8bbwe. Puteți lipi această linie în bara de adrese a File Explorer și apăsați tasta Enter.
- Aici, lipiți fișierele setări.dat și roaming.blocare.
Acum puteți porni aplicația. Ar trebui să apară cu toate setările salvate anterior.
Notă: aceeași metodă poate fi folosită pentru a face backup și a restabili opțiunile pentru alte aplicații Windows 10. Vezi articolele
- Backup și restaurare alarme și ceas în Windows 10
- Opțiuni de copiere de rezervă și restaurare a aplicației Foto în Windows 10
Asta e.

