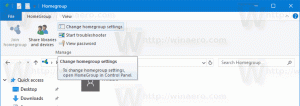[Sfat] Lipiți rapid o cale de fișier sau folder în promptul de comandă
Există momente când trebuie să lipiți o cale de fișier sau folder în promptul de comandă Windows. Este posibil să faceți mai multe clicuri de mouse sau să tastați pentru această sarcină simplă. Este posibil să optimizați această operațiune simplă și să reduceți cantitatea de clicuri.
În general, este posibil să aveți nevoie frecvent de:
- pentru a copia calea completă către un fișier utilizând Panglică sau meniul contextual din File Explorer în Windows 8.
- iar pentru a face clic dreapta pe titlul ferestrei promptului de comandă și alegeți Editare -> lipire comanda din meniul său contextual sau faceți clic dreapta pe zona de intrare neagră și alegeți comanda Lipire de acolo. Chiar dacă aveți modul „Editare rapidă”, în care un simplu clic dreapta lipește conținutul clipboard-ului, există o modalitate mai rapidă.
Nu atât de mulți oameni par să știe că este posibil să trageți fișierul sau folderul dorit direct în fereastra promptului de comandă pentru a lipi calea acestuia în promptul de comandă. Acest lucru este extrem de util dacă trebuie să lipiți calea mai multor fișiere sau să repetați această sarcină pentru mai multe obiecte unul câte unul.
Doar selectați un fișier sau folder în File Explorer și trageți-l în promptul de comandă deschis. În exemplul de mai jos, am făcut asta cu folderul „Program Files”:
După cum puteți vedea din captura de ecran de mai sus, calea completă a acelui folder a fost adăugată la linia de comandă. Acest lucru funcționează în Windows XP, Windows 7 și Windows 8/8.1 (dar nu și Vista).
Notă: În cazul în care glisarea și plasarea în linia de comandă Windows nu funcționează, poate fi din cauza faptului că ați deschis un prompt de comandă ridicat. Linia de comandă ridicată rulează la un nivel de integritate mai ridicat și procesele cu integritate mai scăzută nu pot comunica cu acesta. În acest caz, nu veți putea să aruncați fișiere acolo din File Explorer. Pentru ca acesta să funcționeze, trebuie să rulați aplicația de gestionare a fișierelor, de asemenea, la nivel ridicat. În acest caz, puteți utiliza un instrument alternativ de gestionare a fișierelor sau faceți Windows File Explorer să ruleze ca administrator pe Windows 8.1, Windows 8 și Windows 7.