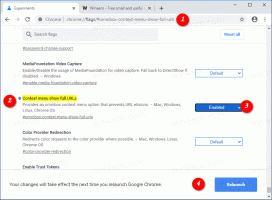Remediere: ecranul nu se estompează atunci când faceți o captură de ecran folosind Win+PrintScreen în Windows 8.1 sau Windows 8
În Windows 8, a fost introdusă o nouă funcție de captură de ecran pentru utilizatorii finali. Dacă apăsați Win + Print Screen tastele simultan de pe tastatură, ecranul dvs. va fi estompat pentru o jumătate de secundă și o nouă captură de ecran va fi capturată în folderul This PC\Pictures\Screenshots. Acesta este o indicație vizuală plăcută că captura de ecran a fost făcută. Cu toate acestea, dacă estomparea ecranului încetează să vă lase fără nicio indicație că captura de ecran a fost capturată, iată cum o puteți remedia.
Publicitate
Funcția de estompare a ecranului depinde de setările de animație din Windows. Dacă dvs. sau un software ați dezactivat opțiunea corespunzătoare, ecranul dvs. nu se va mai estompa. Îl poți activa înapoi. Pentru a face acest lucru, trebuie să efectuați acești pași simpli:
- presa Câștigă + R tastele de comandă rapidă împreună de pe tastatură. Pe ecran va apărea dialogul Run.
Sfat: Vezi lista finală a tuturor comenzilor rapide de la tastatură Windows cu tastele Win. - Introduceți următoarele în caseta Run:
SystemPropertiesAdvanced

Apasa Enter. Aceasta va deschide direct fereastra Advanced System Properties. - Faceți clic pe butonul Setări din secțiunea Performanță. Se va deschide dialogul Opțiuni Pefomance.
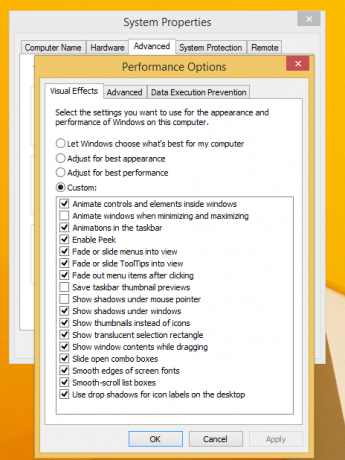
- Asigura-te ca Animați ferestrele atunci când minimizați și maximizați opțiunea este activată. Dacă este dezactivat, nu veți primi funcția de estompare a ecranului. Bifați caseta de selectare pentru a o activa înapoi.

Asta e!
Această funcție de captură de ecran este cu adevărat utilă dacă trebuie să capturați rapid imaginea ecranului. În plus, Windows oferă două moduri suplimentare de a faceți o captură de ecran fără a utiliza instrumente terțe. Dacă nu sunteți mulțumit de locația implicită a folderului capturi de ecran, iată cum o puteți schimba: Cum să schimbați locația implicită a capturilor de ecran în Windows 8.1 și Windows 8. De asemenea, ați putea fi interesat să citiți despre cum să resetați contorul numelui fișierului capturii de ecran, sau faceți o captură de ecran în Windows 8 dintr-o comandă rapidă sau dintr-o linie de comandă.