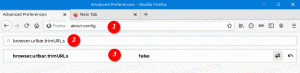Cum să rulați File Explorer ca administrator în Windows 10
După cum probabil știți, File Explorer din Windows 10 rulează cu cele mai puține privilegii - sunt acordate în mod implicit doar suficiente permisiuni pe care aplicațiile trebuie să le ruleze. Acest model de securitate a fost introdus în Windows Vista și se numește User Account Control (UAC). Ca rezultat, vedeți o mulțime de confirmări UAC atunci când încercați să răsfoiți anumite foldere și să modificați fișierele. Dacă trebuie să operați cu fișiere protejate sau fișiere deținute de alt cont de utilizator, rulați File Explorer ca administrator poate economisi timp.
Publicitate
Nu ar trebui să rulați Explorer ca administrator tot timpul, dar este posibil să doriți să îl rulați ca administrator pentru a efectua unele operațiuni cu fișiere care implică o mulțime de solicitări UAC. Sau poate că o extensie shell (de exemplu, extensia de meniu cu clic dreapta) nu a fost încă actualizată pentru a funcționa cu UAC și nu funcționează până când este rulată ca administrator. Nu există nicio modalitate oferită de Microsoft de a ridica extensiile shell care nu funcționează corect. Deci, în loc să rulați întotdeauna toate aplicațiile cu UAC setat la setarea implicită, puteți seta UAC la cel mai înalt nivel permanent și, în schimb, ridicați temporar File Explorer într-un proces separat, astfel încât să vă puteți termina lucrurile ca administrator și apoi să închideți aceasta.
Cu toate acestea, nu este ușor să rulați File Explorer ca administrator. Această abilitate este blocată și nu poate fi activată cu ușurință. Iată cum puteți activa această funcție.
Pentru a rula File Explorer ca administrator în Windows 10, urmează următoarele instrucțiuni.
- Descărcați aplicația portabilă ExecTI și despachetați-o în orice folder doriți: Descărcați ExecTI.
- Deblocați fișierul descărcat.
- Folosind ExecTI, rulați aplicația „regedit.exe”. Vedeți captura de ecran de mai jos.
 Aceasta va deschide o nouă instanță a Aplicația Registry Editor rulează cu permisiunile TrustedInstaller, deci vă va permite să modificați cheia de registry necesară.
Aceasta va deschide o nouă instanță a Aplicația Registry Editor rulează cu permisiunile TrustedInstaller, deci vă va permite să modificați cheia de registry necesară.
- Accesați următoarea cheie de registry:
HKEY_CLASSES_ROOT\AppID\{CDCBCFCA-3CDC-436f-A4E2-0E02075250C2}Bacsis: Cum să săriți la cheia de registry dorită cu un singur clic.

- În panoul din dreapta al Editorului de registru, veți vedea o valoare numită „RunAs”. Trebuie pur și simplu să redenumiți această valoare sau să o ștergeți, astfel încât Windows să vă permită să rulați Explorer ca administrator atunci când aveți nevoie de el. Redenumiți „RunAs” la orice. De exemplu, RunAs_my (deci să vă amintiți că ați făcut această modificare).

- Închideți Registry Editor și reporniți Windows 10.
Asta e. Acum, dacă faceți clic dreapta pe fișierul C:\windows\Explorer.exe și selectați „Run ca administrator”, îl veți putea rula ca administrator!

O altă modalitate de a-l rula ca administrator este să porniți File Explorer din meniul Start sau din ecranul Start apăsând Ctrl+Shift+Enter. Va începe ca un proces separat, pe care îl puteți vedea în Managerul de activități.
Asta e. Soluția pentru a rula Explorer elevat a fost găsită de unul dintre cititorii noștri și pasionat de Windows, Andre Ziegler, care a indicat cheia de reg folosită de clasa DCOM în acest fir Technet Forums.
Actualizare 5 martie 2021. Există un plus metodă care vă permite să rulați Explorer elevat și să evitați editarea Registrului. Cu toate acestea, va trebui să omorâți toate procesele explorer.exe, așa că salvați toate documentele deschise.
Rulați Explorer Elevated fără a edita Registrul
- Deschis Gestionar de sarcini.
- Găsiți toate
explorer.exeprocese pe Detalii fila și faceți clic pe Încheiați sarcina buton. Aceasta va închide toate ferestrele Explorer și va închide bara de activități și Desktop.
- Faceți clic pe rândul de meniu și selectați Fișier > Rulați sarcină nouă.
- introduce
explorer.exe /nouaccheckîn Creați o sarcină nouă dialog. - Verifică Creați această sarcină cu privilegii administrative opțiunea și faceți clic pe butonul OK.

- Aceasta va lansa Explorer ca administrator.

Asta e.