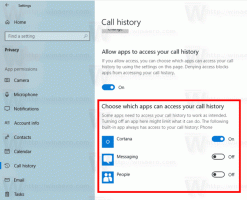Cum să eliminați și să dezinstalați Paint 3D în Windows 10
În versiunile de pre-lansare ale Windows 10 versiunea 1703, a fost posibil să dezinstalați aplicația Paint 3D cu un singur clic. Aplicația avea un buton de dezinstalare în lista de aplicații. Această abilitate a fost eliminată în versiunea finală a Creators Update. Iată o metodă specială pe care o puteți folosi pentru a scăpa de aplicație.
Publicitate
Începând cu versiunea 14971 Windows 10 „Actualizare creatori”, a fost posibilă eliminarea aplicației folosind Setări. Vedeți captura de ecran de mai jos.

Procedura este descrisă în articol Obțineți Classic Paint înapoi în Windows 10 Creators Update.
Dar acum, în Windows 10, construiți 15063, care este versiunea finală a Creators Update, trucul nu merge. Chiar dacă găsiți Paint 3D în lista de aplicații, nu mai este disponibil niciun buton de dezinstalare. Este vizibil, dar este dezactivat.
 Ca o soluție, puteți consulta marele nostru tutorial detaliat:
Ca o soluție, puteți consulta marele nostru tutorial detaliat:
Cum să dezinstalați aplicații în Windows 10
Vă va ajuta să scăpați de majoritatea aplicațiilor UWP din Windows 10.
În ceea ce privește numai Paint 3D, faceți următoarele.
Pentru a elimina și a dezinstala Paint 3D în Windows 10, deschide o PowerShell crescut.
Deschideți meniul Start (apăsați Victorie tasta de pe tastatură) și tastați Powershell. Când apare în rezultatele căutării, faceți clic dreapta pe el și alegeți „Run as administrator”. Sau puteți apăsa Ctrl + Schimb + introduce pentru a-l deschide ca administrator. Deschiderea PowerShell ca administrator este importantă, în caz contrar, comenzile pe care le executați eșuează.
Tastați sau copiați și inserați următoarea comandă pentru a elimina Paint 3D
Get-AppxPackage *MSPaint* | Eliminați-AppxPackage
Esti gata.
Sfat: Puteți vedea lista tuturor aplicațiilor Universal instalate pentru contul de utilizator curent.
Tastați sau copiați și lipiți următoarea comandă:
Get-AppxPackage | Selectați Name, PackageFullName
Veți obține ceva de genul acesta:
Pentru confortul dvs., îl puteți salva într-un fișier redirecționând rezultatul comenzii după cum urmează:
Get-AppxPackage | Selectați Name, PackageFullName > „$env: userprofile\Desktop\myapps.txt”
Lista de aplicații va fi salvată în fișierul Desktop\myapps.txt.

Acum, puteți folosi această listă pentru a elimina aplicații individuale folosind următoarea comandă:
Remove-AppxPackage „PackageFullName”
Asta e.