Dezactivați sunetul de pornire Windows 11 folosind aceste trei metode
Puteți dezactiva sunetul de pornire Windows 11 folosind o serie de metode disponibile în cel mai nou sistem de operare. Această postare le va analiza în detaliu, inclusiv applet-ul clasic de sunet, politica de grup și două modificări diferite ale registrului.
Publicitate
După cum vă amintiți, Microsoft a eliminat sunetul de pornire din Windows 8+ și iată de ce. Dar Windows 11 este o altă poveste.
În Windows 11, Microsoft a adăugat un frumos sunet de pornire care se redă atunci când sistemul de operare pornește.
Sunete de pornire Windows 11 https://t.co/Jt0VBveraMpic.twitter.com/Dw0qHffNwZ
— Winaero (@winaero) 15 iunie 2021
Dacă nu îl auziți, îl puteți dezactiva în continuare folosind metodele examinate mai jos.
Această postare vă va arăta cum să activați sau să dezactivați redarea sunetului de pornire Windows în Windows 11. Rețineți că această modificare afectează toate conturile de utilizator.
Cum să dezactivați sunetul de pornire Windows 11
- Deschide Setări aplicație cu comanda rapidă de la tastatură Win + I.
- Navigheaza catre Personalizare > Teme.
- Faceți clic pe Sunete articol din dreapta.
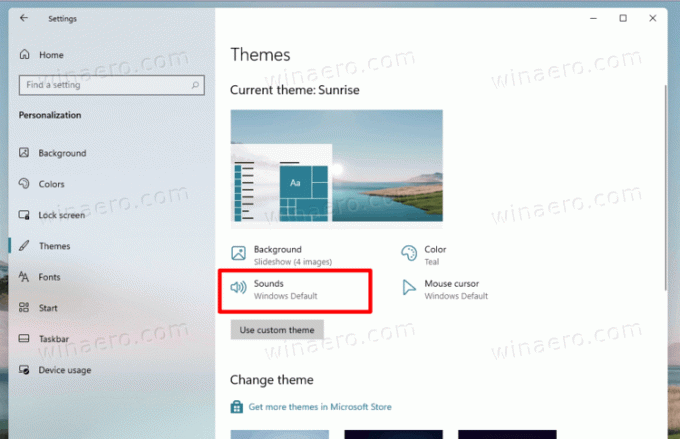
- În Sunete fila, debifați Redați sunetul de pornire Windows opțiune.
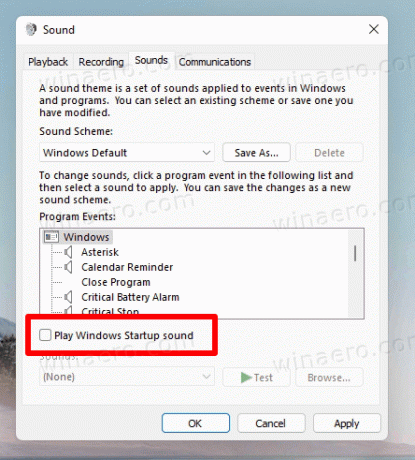
- Click pe aplica și Bine.
Terminat!
Puteți restabili sunetul de pornire în orice moment ulterior, inversând pașii de mai sus și plasând bifa de lângă caseta „Redați sunetul de pornire Windows”.
Alternativ, puteți activa sau dezactiva sunetul pe care Windows 11 îl redă la pornire în Registry.
Porniți sau dezactivați sunetul de pornire Windows 11 din Registry
Opțiunea de sunet de pornire este situată sub cheie HKEY_LOCAL_MACHINE\SOFTWARE\Microsoft\Windows\CurrentVersion\Authentication\LogonUI\BootAnimation. Pentru a-l porni sau dezactiva, trebuie să modificați aici Dezactivați StartupSound Valoare DWORD pe 32 de biți. Setați-l la unul dintre următoarele numere.
- 1 - activați sunetul
- 2 - dezactivați sunetul
Notă: The Dezactivați StartupSound ar trebui să fie de tipul valorii DWORD pe 32 de biți chiar și pe Windows 11 pe 64 de biți.

Dacă nu sunteți mulțumit să modificați manual Registrul, puteți utiliza fișierele mele REG gata de utilizare.
Descărcați fișierele REG
- Faceți clic pe acest link pentru a obține arhiva ZIP cu fișiere.
- Extrageți ambele fișiere REG în folderul desktop.
- Faceți clic pe fișier
Dezactivați pornirea Windows 11 sound.regpentru a-l îmbina și a dezactiva caracteristica. - Celălalt dosar,
Activați Windows 11 de pornire sound.regreactivează sunetul.
Esti gata.
În cele din urmă, îl puteți dezactiva în Politica de grup. Windows 11 vine cu o opțiune de politică specială care vă permite să forțați dezactivarea sau activarea forțată a sunetului pentru toți utilizatorii. Să revizuim această metodă.
Activați sau dezactivați sunetul de pornire în Windows 11 cu politica de grup
- Apăsați tastele Win + R pentru a deschide dialogul Run și intrați
gpedit.mscîn caseta Run. - În aplicația Local Group Policy Editor, răsfoiți panoul din stânga la Configurație computer\Șabloane administrative\Sistem\Logon.
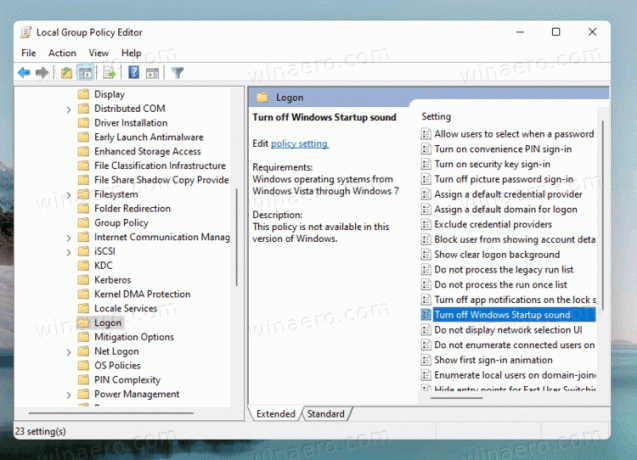
- Faceți dublu clic pe Opriți sunetul de pornire Windows opțiunea din dreapta.
- Selectați Activat pentru a activa politica și a opri sunetul pentru toți utilizatorii.

- Dacă îl setați la Dezactivat, va forța activarea sunetului pentru toți utilizatorii.
- In cele din urma, Neconfigurat va permite utilizatorului să configureze sunetul folosind metoda #1. Aceasta este opțiunea implicită.
Terminat.
Notă: setând politica la oricare Activat sau Dezactivat, veți împiedica utilizatorii să modifice opțiunea folosind Sunet dialog. The Redați sunetul de pornire Windows caseta de selectare va fi inactivă, astfel încât utilizatorii nu o vor putea modifica.
Cu toate acestea, este posibil ca anumite ediții Windows 11 să nu includă instrumentul „gpedit.msc”. deci, în acest caz, putem configura politica revizuită direct în Registry. Iată cum se poate face.
Activați sau dezactivați sunetul de pornire cu o modificare a registrului politicii de grup
- Descarca acest fișier ZIP.
- Extrageți conținutul acestuia în orice locație de folder pe care o alegeți.
- Faceți clic pe fișierul 'Politica de grup activează sunetul de pornire pentru toți utilizatorii.reg' pentru a aplica restricția și activarea forțată a sunetului pentru toți utilizatorii.
- Fișierul 'Politica de grup dezactivează sunetul de pornire pentru toți utilizatorii.reg' va face pornirea silențioasă, din nou pentru toți utilizatorii.
- În cele din urmă, fișierul de anulare este „Politica de grup - alegerea utilizatorului pentru pornirea sound.reg'.
Dacă ești curios, iată cum funcționează.
Fișierele de modificare a registrului pe care le-ați descărcat modifică Dezactivați StartupSound Valoare DWORD pe 32 de biți sub cheie HKEY_LOCAL_MACHINE\SOFTWARE\Microsoft\Windows\CurrentVersion\Policies\System care corespunde opțiunii GUI din aplicația gpedit. Setați-l după cum urmează.
= Alegerea implicită de utilizator - 0 = Activare forțată
- 1 = Dezactivare forțată
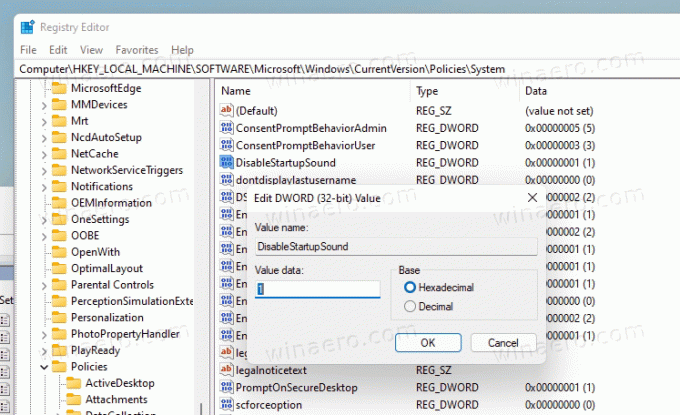
Asta e.


