Cum să activați panoul de previzualizare în Windows 10
Puteți activa panoul de previzualizare în File Explorer din Windows 10 pentru a afișa conținutul fișierului selectat. Panoul de previzualizare este o zonă specială care poate afișa o previzualizare în miniatură a fișierului selectat fără a fi nevoie să îl deschideți cu aplicația asociată. Există mai multe modalități de a-l activa, care vor fi revizuite în acest articol.
Publicitate
Panoul de previzualizare arată conținutul anumitor fișiere selectate în File Explorer. Pentru imagini, este o previzualizare în miniatură. Pentru documente, arată câteva rânduri de la începutul dosarului.
Vedeți următoarea captură de ecran:

Notă: Dacă aveți previzualizările miniaturilor dezactivate în File Explorer, panoul de previzualizare nu le va afișa. În Windows 10, dacă activați panoul de previzualizare, acesta va fi înlocuit panoul Detalii automat.
Panoul de previzualizare nu este vizibil imediat. Windows 10 vă oferă o serie de moduri de a-l activa.
Pentru a activa panoul de previzualizare în Windows 10, puteți face următoarele.
- Deschis Explorator de fișiere.

- presa Alt + P tastele împreună pentru a comuta vizibilitatea panoului de previzualizare. Acest lucru îl va activa rapid atunci când este dezactivat.

- Alternativ, puteți activa panoul Detalii utilizând interfața de utilizator Panglică din File Explorer. Accesați fila Vizualizare. În grupul „Paneuri”, faceți clic pe butonul „Panoul de previzualizare” pentru a activa sau dezactiva panoul de previzualizare.
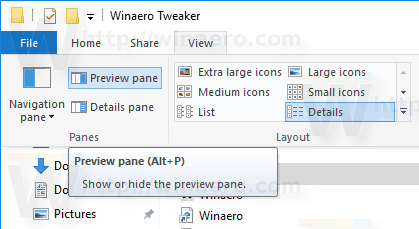 De asemenea, puteți face clic dreapta pe butonul Panoului de previzualizare din Panglică și selectați „Adăugați la bara de instrumente cu acces rapid”. Sfat: Vezi cum să faceți backup barei de instrumente Acces rapid.
De asemenea, puteți face clic dreapta pe butonul Panoului de previzualizare din Panglică și selectați „Adăugați la bara de instrumente cu acces rapid”. Sfat: Vezi cum să faceți backup barei de instrumente Acces rapid.
Dacă trebuie să activați panoul de previzualizare cu o modificare a Registrului, acest lucru este de asemenea posibil. Trebuie să importați următoarea modificare a registrului:
Windows Registry Editor versiunea 5.00 [HKEY_CURRENT_USER\SOFTWARE\Microsoft\Windows\CurrentVersion\Explorer\Modules\GlobalSettings\DetailsContainer] „DetailsContainer”=hex: 02,00,00,00,01,00,00,00 [HKEY_CURRENT_USER\Software\Microsoft\Windows\CurrentVersion\Explorer\Modules\GlobalSettings\Sizer] „DetailsContainerSizer”=hex: 15,01,00,00,01,00,00,00,00,00,00,00,6d, 02,00,00
Copiați și lipiți textul de mai sus într-un nou document Notepad și salvați-l ca fișier *.REG. Apoi faceți dublu clic pe fișierul creat pentru a aplica modificarea.
Modificarea de anulare este după cum urmează:
Windows Registry Editor versiunea 5.00 [HKEY_CURRENT_USER\SOFTWARE\Microsoft\Windows\CurrentVersion\Explorer\Modules\GlobalSettings\DetailsContainer] „DetailsContainer”=hex: 02,00,00,00,02,00,00,00
Pentru a economisi timp, puteți descărca aceste fișiere Registry gata de utilizare.
Descărcați fișierele de registru
În cele din urmă, puteți adăuga o comandă specială de meniu contextual pentru a comuta rapid în panoul de previzualizare. Vezi următorul articol:
Adăugați meniul contextual panoului de previzualizare în Windows 10.
